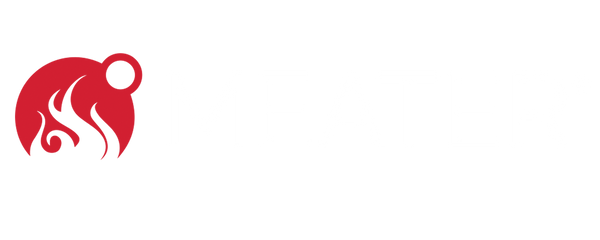Support
Below FAQ are some common concerns of our customers regarding the use and care of our products.If you have other questions, please just send it to service@meater.nz
MEATER Common Questions
What should I do if my MEATER probe stops connecting?
While you're cooking, a lot of residue can build up on the probe, and this acts like a barrier between the probe and the charger. It might be obvious like bits of food or soot from the smoker, but in a lot of cases, it's just a little bit of grease that you might not even be able to see.
When this happens, the probe can't charge, so it might be completely drained the next time you try to use it. This is one of the most common issues we come across, which is why we always try to emphasise the importance of cleaning the probe when you're having trouble connecting.
We've found that the most effective way to get rid of any buildup is by scrubbing the probe well with a mixture of baking soda (bicarbonate of soda) and white vinegar on a scouring pad, then giving it a quick wash, and making sure it's completely dry before putting it back in the charger. Don't worry, the probe will be fine under running water, and it can take a good scrub! You might also want to wipe the metal contact points on the charger with a dry cloth in case there's any leftover residue. After that, just let the probe charge for 2 hours if you're using MEATER / MEATER Plus, or 8 hours if you're using MEATER Block.
Once you've got your probe connected again, just make sure to get it sparkling clean after every time you cook so it can charge. For most cooks, you can just use hot, soapy water and the rough side of a sponge, though you might just want to bust out the baking soda and vinegar again if you start seeing a lot of discolouration.
If you try all of the above and you still have issues, please contact customer support.
How do I take care of my MEATER?
We designed MEATER to make your life easier, and simple maintenance is part of that. We've just got a few tips to share, and these should help you have a long and happy relationship with your MEATER.
Safety• Always insert the probe past the minimum depth notch, but not all the way to the black ceramic piece.
• Make sure not to stick the probe in direct flame, or go over the probe's temperature limits:
The internal sensor has a limit of 212°F / 100°C.
The ambient sensor has a limit of 527°F / 275°C.
Pull the probe straight out of the meat or gently twist it, but don't wiggle it back and forth.
Let the probe cool down on its own before washing it.
Avoid submerging the probe completely in liquid for a long period of time.
Keep the charging unit away from any kind of moisture.
Basic careMake sure the probe is clean and shiny after every time you cook: For most cooks, you can just wash the probe with hot, soapy water and the rough side of a sponge. If the probe is extra dirty, scrub it with baking soda (bicarbonate of soda) and white vinegar on a scouring pad. Keep the probe docked in the charging unit with the pointy end facing up whenever you're not using it.
What kind of data does the iOS app collect?
We care about your privacy and keep data collection to a minimum. Our app only collects the data we need to discover and fix issues quickly, and provide you with the best cooking experience possible.
MEATER does not track you, and does not allow third parties to track you.
Data Linked to You
Analytics
We monitor cooks in the MEATER Cloud to look out for potential issues, and to make improvements to our product where we can.
App FunctionalityWhen you're logged in to your MEATER Cloud account, your cooks are uploaded to our Cloud server, which means:
• You can keep an eye on your cooks away from home.
• You can ask Amazon Alexa about your cook times and temperatures.
• Our Customer Happiness team will have more information to provide you with quicker and better service if you have any issues.
Your anonymous device ID is used to identify your iOS device to the MEATER Cloud, so we know where to send notifications.
We keep track of diagnostic data related to your MEATER hardware, such as the number of disconnections during your cooks.
Data Not Linked to You
Analytics
We use Google Analytics to understand which app features are being used most, and which need to be improved. Google Analytics, when used without AdSupport, does not track you.
App Functionality
We use Firebase Crashlytics to allow us to reduce the number of crashes and issues you have while using the app. If you'd like more information, you can view our full privacy policy.
How can I check my battery levels?
When your MEATER device is connected, you can check the battery level of both the probe and charger in the MEATER app.
• Tap the 3 dots in the upper right corner of the app Dashboard.
• Choose "My Connections".
•Tap on any component under "My Paired Probes" or "My Paired Extender Devices" to see its battery level and other details.
You can also check the charger battery status on the charger itself. This will only give you information about the charger battery, but not the probe.
• Both MEATER and MEATER Plus have a black button on the charger, and you can press it to check the AAA battery. If it lights up green while you're pressing the button, the battery is still good.
• If the battery is low on the original MEATER, the LED won't light up at all.
• If the battery is low on the first generation MEATER Plus, the LED will light up red.
• MEATER 2 Plus doesn't have a button, but you'll see the battery status when you take the probe out of the charger. If it shows a long green flash, the battery is still good. If you don't see this, the battery needs to be replaced.
• When MEATER Block is turned on, you'll see a battery indicator at the top of the probe screen on the Block display, and this tells you the level of the AA batteries. Please keep in mind that plugging in MEATER Block using the micro-USB port won't recharge the AA batteries or the Block itself, so the batteries should be changed if they're low.
Updating your MEATER device
We want you to have the best MEATER experience possible, which is why we love making improvements where we can.
MEATER app:
To update your app, navigate to the App Store on iOS, Google Play Store on Android, or the Amazon App store for Kindle.
MEATER:
The MEATER probe itself does not require any updates.
MEATER Plus and MEATER Block:
Your MEATER Plus or MEATER Block will sometimes need updating if this is your first time using it, or if new software has been added. If an update is required, you’ll see an alert when you open the MEATER app and connect your MEATER Plus or MEATER Block
To update your MEATER Plus:1.Remove the probe from its charger and wait for it to connect within the MEATER app.
2.Tap on the alert to update your MEATER Plus.
3.Follow the instructions within the app.
4.The MEATER Plus charger will rapidly blink red throughout the update. Keep the app in the foreground and make sure that the MEATER Plus and your smart device are next to each other.
To update your MEATER Block:1.Switch on your MEATER Block.
2.Open the MEATER app
3.Tap on the alert to update your MEATER Block
4.Follow the instructions within the app.
5.The MEATER Block screen will show the progress bar of the update. Keep the app in the foreground as it updates.
We have found that certain security restrictions on your WiFi network may affect the MEATER Block update. If your update fails, try enabling your mobile hotspot on a spare smart device, then connecting both your main smart device and your MEATER Block to that network so they are both no longer on your home WiFi.Once you’ve connected to the hotspot, repeat the steps above to update your Block.
How do I get started with MEATER?
Connecting your MEATER for the first time is a piece of cake. Just follow the easy steps below:
• Pull out the paper tag from the battery compartment in your charger.
• Press the button on the front of the charger to make sure the LED lights up green.
• Leave the probe in the charger for at least 2 hours. You might notice that the charger isn't lighting up, but don't worry! There won't be any indicator lights when the probe is charging or fully charged, so this is normal.
• Download the MEATER app on my device from the App Store, the Play Store, or the Amazon Appstore.
• Make sure Bluetooth is enabled on your smart device.
• Once the probe has been charging for at least 2 hours, take it out of the charger.
• Open the MEATER app, read through the important information in the Quick Start Guide, and pair your MEATER probe.
And that's all there is to it! Once your MEATER is paired to the app, you're ready to fire up your cooker and make some tasty meats. If you need more help getting started, you can check out our Support Wizard for tips and troubleshooting.
Happy Cooking!
Can I use my MEATER probe as an ambient-only thermometer?
You can use MEATER probes to measure the ambient temperature of your cooker as long as the internal sensors are insulated to keep them below the limit. The maximum temperature is:
• 212°F/100°C for original MEATER probes
• 221°F/105°C for MEATER 2 probes
You can protect the internal sensors by sticking the probe in a potato or an apple, and poking holes in it so the steam doesn’t push the probe out.
If you're using one of the first generation MEATER products, the ambient temperature needs to be at least 9°F/5°C over the internal temperature to show a reading, so if the temperatures are too close or the ambient temperature is too low, you'll just see a "-" symbol in the app. If this happens, you might need to swap out your potato or apple, because it could mean the internal temperature is getting too high.
Keep in mind that our ambient sensor is really sensitive to microclimates so it can detect the temperature of the air right near your food. This means that it picks up on hot and cold spots in your cooking appliance, and it might read differently from built-in cooker thermometers since those are usually in a different area from where your food is.
How do MEATER probes charge?
MEATER probe
All MEATER probes charge while docked in the bamboo charging unit. When you first get your MEATER device, open the battery compartment in the charger, then take out the tab between the battery and the charging contact so the probe(s) can start charging.
• The original probe found in MEATER and MEATER plus needs to charge for 2 hours before use.
• MEATER Block probes need 8 hours to charge, and will only charge while the Block is turned off.
• MEATER 2 probes only need 15 minutes to charge.
On a full charge, the probes can last around 24 hours.
ChargerSingle-probe chargers are powered by a AAA battery, and MEATER Block is powered by 4 AA batteries. The AAA battery in the single-probe chargers can last for up to a year, but MEATER Block batteries will run out much faster because of the built-in WiFi capability.
To help save your batteries, MEATER Block has a micro USB port built into the side. When the Block is plugged in, this takes precedence over the AA batteries, but keep in mind that this won't recharge the batteries.
For more information about your MEATER battery levels, you can check out our other FAQ below!
Why do I still see the "MEATER is Running" notification?
Our app is designed to run in the background so that you’ll still get alerts about your cook if you’re using your smart device for something else. If you’re finished with your cook and you want to close the app completely, you can do this from the app switcher on your smart device.
To close the app on an Android device:
• Tap the square icon, which will be either to the left or right of the Home button at the bottom of your smart device.
• Swipe up or to the side (depending on your device model), or tap the "x" to exit the app.
The “MEATER is Running” notification will also automatically clear when you don't have any active cooks ongoing or MEATER devices connected.
To close the app on an iOS device with Face ID:
• Swipe up from the bottom of the Home screen to just above a quarter of the way up the screen.
• Swipe up to clear the app.
To close the app on an iOS device with Touch ID:
• Double tap the Home button.
• Swipe up to clear the app.
What do the lights on the charger mean?
MEATER
The LED will only light up while you're pressing the black button on the charger, and this tells you the status of the AAA battery.
• If the LED lights up green, the battery is still good.
• If it doesn't light up, the battery needs to be changed.
MEATER Plus
Just like with the original MEATER, you can press the button to check the AAA battery status.
• If the LED lights up green, the battery is still good.
• If it lights up red, the battery needs to be changed.
The LED will also flash to let you know the connection status of the probe to the charger.
• If it flashes green, the probe and charger are connected.
• If it flashes red, the charger is unable to locate the probe.
The LED will also blink red quickly during firmware updates.
MEATER 2 Plus
There isn't a button on the charger, but you'll be able to see the AAA battery status when you take the probe out of the charger.
• If the LED lights up green for 3 seconds, the battery is still good.
• If If it doesn't light up, the battery needs to be changed.
When the probe is out of the charger, the flashing light behaves the same as the first-generation MEATER Plus.
MEATER 2 Plus will also show a light when the probe is put back in the charger.
• If the LED lights up green, the charger recognises the probe, and the probe should be able to charge.
• If there isn't a light, the charger can't detect the probe, which usually means the probe needs a good cleaning.
MEATER Block
The LED will only flash red, and it does this any time MEATER Block is turned on.
MEATER Compatibility
Can I get the MEATER app on a laptop or desktop computer?
Our app currently supports Mac computers using Apple silicon, but isn't available on any other laptop or desktop computers just yet.
If you want to watch your cook progress on your computer, we do have a feature that lets you share your live cook with any browser!
Once you've gotten your cook started:
• Tap the 3 dots in the upper right corner.
• Select "Web Link".
• Choose how you want to send the cook link.
You won't be able to make any changes to your cook through this link, but you'll be able to keep an eye on your cook from any device. You can also share the link with your friends and family to get them excited for their meal!
Can I use the MEATER app on my Apple Watch?
Yes, we do have an Apple Watch app!
The app is supported by Series 3 and onward, and requires watchOS 7 or newer. When you update your MEATER app to version 2.10, the app should automatically appear on your watch, unless you have automatic installation turned off.
You'll only be able to view the cook on your watch, so setups and adjustments will still need to be done in the app on your smart device. But if you have mobile data enabled on your Apple Watch, you'll be able to leave your iPhone at home, and monitor the cook on your watch from anywhere!
Is MEATER compatible with any other smart home devices?
Yes! We currently support Amazon Alexa for all of our MEATER products.
As long as you've got an Amazon Echo device and a MEATER cloud account, you can ask Alexa for updates on your cooks. For the time being, the Alexa skill is currently only available for the English version of our app.
We don't have support for Google Home or other smart home services, just yet.
Can I use MEATER in a microwave or a combination oven?
MEATER probes can not be used in a microwave as this causes irreparable damage to the circuitry inside the probe, and is a fire hazard.
On top of this, Bluetooth operates on the same frequency band as microwaves, and because microwave doors are built to keep harmful waves from getting out, this also blocks Bluetooth signals. This means that combination oven doors can prevent MEATER probes from connecting, even if you aren't using the microwave function.
Can I use MEATER and MEATER 2 products at the same time?
Yes, you can use original MEATER and MEATER 2 products together on the same phone. Just keep in mind that original MEATER probes won't work with MEATER 2 chargers, or vice versa.
If you have a new MEATER device you want to add, just tap the three dots in the upper right corner of the app Dashboard, then choose "Add Devices", and follow the instructions in the Quick Start Guide.
Which smart devices are supported by the MEATER app?
Currently, our products can be paired with:
• Apple mobile devices running iOS version 12.2 or above.
• Android mobile devices running Android OS version 8.0 or above, and supporting Google Play Services.
• Mac computers using Apple silicon.
• Amazon Fire tablets running Fire OS version 8.0 or above.
Your smart device also needs to support Bluetooth 4.0 or above.
Can I use MEATER for cooking food other than meat?
We designed MEATER specifically for cooking meat, so we unfortunately can't guarantee your results if you use the probe in other foods or drinks.
It's also worth keeping in mind that if your probe is damaged while being used outside of its intended purpose, this may void your warranty.
Can I use my MEATER probe in a pressure cooker?
Our probes should not be used in pressure cookers, because the high pressure can force moisture into the probe and damage the circuitry.
Even if the probe isn't damaged, use in a pressure cooker is outside of the safe operating guidelines and may void the warranty.
Can I put my MEATER probe in the dishwasher?
Yes, you can! In more recent tests, we haven't found any durability or safety issues with putting MEATER probes in a dishwasher, as long as they're washed on the top rack further from the heating element.
Whenever you can, though, we still recommend washing by hand to get rid of really stubborn buildup. You can check out our video here https://www.youtube.com/watch?v=EtZzdYeZPGA to see the best way to get your probe super squeaky clean.
Where can I find the MEATER app to download for my device?
The MEATER app is available for download at:
• Google Play • App Store • Amazon Apps
MEATER App Features
Why am I getting a warning for target temperatures over 195°F / 90°C?
We pride ourselves on giving you the most perfect and consistent results with MEATER, so it's important for the estimated cook time in the app to be as accurate as possible.
Unfortunately, for especially big meat cuts with a target temperature above 195°F / 90°C, there are some variables that make generating a precise cook time a bit more difficult:
• After a few hours of a long cook, the heat of the cooker evaporates moisture in the meat, which has a cooling effect similar to when people sweat on a hot day. This is what causes the infamous barbecue stall that all pitmasters dread. The duration of the stall can vary a lot between different cuts of meat, so it's really tricky to predict how long it'll last. This is the biggest culprit for the time estimate issue, since you'll see the cook time change quite a bit in the app while the internal temperature rise is slowing down.
• When your meat is still cold, it brings down the temperature around it. This cool air bubble will be even bigger the larger the piece of meat is. This means that the probe's ambient reading can be lower than expected, which affects the time estimate.
• If the temperature fluctuates a lot during a long cook, the cook time will have to keep recalculating.
We're big fans of low and slow cooking, so we're working to improve this, and we'll keep making improvements to our estimator algorithm wherever we can!
What are Critical Alerts and why do I need them?
It’s important to make sure that your meat never overcooks, which is why the “Remove From Heat” alert is the most crucial alert in the MEATER app!
When the “Important Alerts” setting is enabled in the Quick Start Guide on first use or from the Settings menu of the app, the notification sound will be much louder and even notify you if your device is in “Do Not Disturb” mode, or if your sound is muted.
When you first download the MEATER app, you will see a checklist within our Quick Start Guide. Simply tap on the checklist to enable!
If you have already been cooking with MEATER, you can navigate to the “Settings” menu of the app, and tap the toggle to switch this on:
iOS Compatibility
Important Alerts will only be available for iOS 12.0 and above
Android Compatibility
Important Alerts will only need permissions for Android Version 6.0 and above, but will still work for versions below Android 6.0.
Should you find that you are not getting the notification for any reason, navigate to the “Notifications” section of your iPhone or iPad Settings, and make sure that the toggle is on:
On Android platforms:
When enabling this on your Android phone, you can find this within the “Do Not Disturb” Settings.
How do I set up a custom alert?
To set up Custom Alerts for MEATER, you will first need to remove your probe from its charger, then select the active MEATER device from the dashboard. You can tap the bell icon at the bottom of the screen either before or during your cook to set up a custom alert.
This can be done before or during a cook!
You can even add, remove or adjust your alert from the context menu found in the top right hand corner. To do this, tap on your probe, and then tap on the ellipsis.
Alerts can be based on internal temperature, ambient temperature, or time. There is a maximum of 4 total alerts per probe, and unless removed, will stay on for the duration of the cook.
If you need further help in doing this, we have some handy tutorials listed below on how to set up a custom alert:
https://www.youtube.com/embed/F2g4LzPLaMQ
https://www.youtube.com/embed/BZaL_o5kgTM
How do I set-up MEATER Cloud?
To set up MEATER Cloud, you’ll first need to set-up MEATER Link, please see the How do I set-up MEATER Link FAQ.
Following setting up MEATER Link for your MEATER / MEATER Plus device, you’ll need to sign into MEATER Cloud
To sign into or register for MEATER Cloud on your mobile device, please follow the instructions below
• Open the MEATER app
• Go to the settings cog in the bottom right of the app
• Swipe down to the MEATER Cloud section
• Tap the “sign in to MEATER Cloud” option
Once signed up / in to MEATER Cloud, sign into the same account on both mobile devices by following the same process as above.
Now that MEATER Cloud is set-up, when a cook is set-up, leave one device within Bluetooth range of your MEATER device, ensuring it is connected to the internet via Wi-Fi or Mobile data. With the second device, you can now go anywhere with an internet connection and pick up the information for your cook via the MEATER Cloud.
If you own the MEATER Block, please make sure that the MEATER Block is in Wi-Fi mode and connected to the MEATER Cloud, to check the MEATER Cloud is active, on the screen the cloud symbol should be clear, following this, sign into the MEATER Cloud using the same process as above, now you can set-up a cook and go anywhere with an internet connection with your mobile device and pick up the information for your cook via the MEATER Cloud.
How do I delete my MEATER Cloud account?
If you'd rather not use your MEATER Cloud account anymore, you can delete it right from the Settings menu in your MEATER app:
• Tap the 3 dots in the upper right corner of your Dashboard, and select "Settings".
• Scroll down to the "MEATER Cloud" section and tap "Account Settings".
• Tap "Delete MEATER Cloud Account" at the bottom of the screen.
If you just don't want to get cook feedback requests anymore, you also have the option of opting out of emails without deleting your account, and you can read this article to find out how to do that.
We recommend this option so that you can still have access to all of the benefits of your MEATER Cloud account, which you can check out here!
For more information, or if you need help with changing or deleting your account, you can contact our Customer Happiness team
What smart device settings do I need to enable to use MEATER?
For MEATER products to connect to your smart device, Bluetooth has to be enabled, and you'll need to allow notification permission for the MEATER app.
There are also some individual permissions that you might need to check, depending on which smart device you're using.
iOS DevicesNot only does Bluetooth have to be turned on, but it also needs to be allowed specifically for our app. You can do this by going to Settings>Privacy>Bluetooth and flipping the switch next to "MEATER".
Android Devices(Android 11 or Older)
In order to scan for your MEATER device, our app needs location permission. This is a requirement from Google that affects a lot of Android apps using BLE (Bluetooth Low Energy). To set this up:
• Turn on "Location Services" in your smart device Settings menu.
• Go to Settings>Apps>MEATER >Permissions and allow location.
Android Devices(Android 12 or Newer)
As of Android 12, you won't need any location settings enabled to scan for MEATER devices. You'll just need to allow Bluetooth / nearby devices permission, and you can go to Settings>Apps>MEATER>Permissions to turn this on.
Why do I need to allow location permission?
Our products connect to your Android device over BLE (Bluetooth Low Energy), and without Location Services and permission, the app won't be able to scan for your MEATER. This requirement comes from Google and affects a lot of Android apps that use BLE, and it's unfortunately out of our control.
Out of respect for your privacy, no personal information is taken from sharing your location. We've also been working to find another solution that won't impact the app's performance, and so if you update your device to Android 12, you'll no longer need to enable "Location" in your MEATER app permissions.
If these permissions were denied during the app setup and you need to enable them now, please visit our FAQ
I want to see all my previous cooks and graph data. Is this possible?
Yes! We have added a new feature in v2.1 of our MEATER app that allows you to access all your previous cooks.
If you have signed in with MEATER Cloud while cooking in the past, simply sign into that same MEATER Cloud account, then tap the clock icon at the bottom of your MEATER app Dashboard to get to your “Previous Cooks” menu!
Can I share my cooks to social media?
Absolutely! Once you've finished a cook, you'll see a link to share on the cook summary screen. You can also go to your previous cooks menu at any time to share your cooks from there.
Can I set up SMS alerts?
As of now, we unfortunately don't have this feature in the MEATER app. However, if you're using MEATER Block or have a spare smart device, you can monitor your cook over MEATER Cloud, and you'll be able to get push notifications for your cook alerts wherever you are!
MEATER Connectivity & Range
Should I be worried that my MEATER probe keeps disconnecting?
The MEATER probe uses Bluetooth to communicate to either your smart device, MEATER Plus charger or MEATER Block.
With all wireless technology, but especially with Bluetooth, there are limitations on the range, especially if you are cooking with heavily insulated cooking appliances.You should be able to get a minimum of 10ft from your probe in the open air, but certain smokers / grills and ovens (the thicker the material and the fewer gaps for the signal to escape) will cause range to decrease.If you find that your MEATER probe is disconnecting, don’t worry, the MEATER app has been built to handle all types of disconnections, which means, when you do reconnect your cook will update, and carry on as normal.
Towards the end of your cook, we recommend keeping the connection active so you don’t miss any important notifications.
I keep losing connection to my MEATER on my second device over MEATER Link, what should I do?
MEATER Link connections rely on your WiFi, where there is a weak signal, this could cause disconnections. You can also utilise MEATER Cloud to further avoid disconnections; for this please ensure that your device has a sim card, and you have network/data on your second device to use MEATER cloud.
Please make sure that one of your smart devices is in range of your WiFi signal. We also recommend signing into MEATER Cloud, which allows you to track your cooks anywhere you have an internet connection, including over cellular data.
If you see a disconnection between the probe and your smart device or between the probe and MEATER Plus charger / MEATER Block, this means the Bluetooth connection has dropped. If this is the case, check out our other FAQ.
My MEATER disconnects as soon as I shut my oven door, is it faulty?
Certain oven doors are more insulated than you may realise, this causes the Bluetooth connection to drop.
In small scenarios, sometimes the Bluetooth of your device can get stuck, when this happens, switching Bluetooth off and on again can kick start it up
Having a spare device around can also help check if your probe is not advertising.
If you find that when you open the oven door you can reconnect to the probe easily, it is most likely that your oven is too insulated to allow a stable Bluetooth connection.
Alternatively take a look at setting up MEATER Link and Cloud.
My MEATER keeps disconnecting mid cook
A common reason for disconnections during a cook is the distance between the probe and smart device. Moving the smart device closer to the cook may resolve your issue. We also have the following articles that cover how to improve your Bluetooth range.
Whenever possible we recommend using MEATER Link or MEATER Cloud with an additional device to help stabilise the connection.
https://www.youtube.com/watch?v=_LhGcHsPEdo&t=MEATER
What is Local Network Access and why is it important?
With the release of iOS 14, the MEATER app now requires permission to access your Local Network to allow the use of MEATER Link.
How does MEATER Link work?MEATER Link uses WiFi to communicate between the apps across different smart devices, as well as when using MEATER Block in WiFi mode.
When Local Network Access permissions have been denied, this means that you will not be able to use MEATER Block in WiFi mode, nor will you be able to connect to a MEATER/MEATER Plus using a secondary smart device unless you’re signed in to MEATER Cloud.
It is important that if you wish to continue using MEATER Link that Local Network Access has been allowed. Within the MEATER app settings, toggle the MEATER Link option ON.
To make sure that these permissions have been allowed, please navigate to your devices’ Settings>MEATER>Local Network and make sure that the toggle for this has been enabled
How do I add more MEATER products to the app?
If you've already been using MEATER and you just need to add a new device to the app, you can do this with a few simple steps:
• Tap the 3 dots in the upper right corner of the MEATER app Dashboard.
• Select "Add Devices".
• Remove your probe from your MEATER or MEATER Plus charger, or boot up your MEATER Block in WiFi mode.
• When the device shows up under "Nearby Devices", tap it to pair.
And that's it! Easy, right?
If you have a paired device that you don't use anymore, you can unpair it from this same menu. Under "Paired Devices", just slide the unused device to the left, then tap the "x" that appears.
How can I tell if my MEATER is connected via Bluetooth or via MEATER Link/Cloud?
There are a few ways you can find out how you are connected, but here are two simple ways that you can look at your connection details!
From the main dashboard of the app, if you navigate to the top right hand corner of the app and tap on the ellipsis to open the context menu.
Tap on “My Connections”.
You will now see all the different ways that you are connected to your MEATER Probe. Bluetooth connections:
MEATER Link connections:
MEATER Cloud connections:
Another easy way to see how you are connected is via the Dashboard. If you tap on the icon located just above the cook dial.
You will see how you are connected to your MEATER Probe:
Bluetooth:
MEATER Link:
MEATER Cloud:
Why do I need to allow Bluetooth / nearby devices permission?
With the release of Android 12, we're now required to ask for Bluetooth / Nearby Devices permissions to be able to search for nearby devices. Our products connect to your Android device over BLE (Bluetooth Low Energy), and without Bluetooth permissions, the app won't be able to scan for your MEATER.
If these permissions were denied during the app setup and you need to enable them now, please visit our FAQ
How many smart devices can I connect to MEATER?
MEATER and MEATER Plus connect over Bluetooth, so they can only connect to one master device at a time.
However, if your master device is connected to WiFi, you can use MEATER Link to pair your MEATER probe or MEATER Plus charger to any smart device on that same WiFi network! There's no limit to the amount of smart devices you can connect over MEATER Link.
If you're using MEATER Block, it has built-in WiFi capability, so you can connect it with as many smart devices as you'd like!
What is my MEATER's Bluetooth range?
In an oven, pan or gas grill, MEATER’s range is up to 33ft/10m. In a BBQ or smoker, MEATER’s range is up to 10ft/3m.
If you cook primarily in a BBQ or smoker, MEATER Plus is recommended due to the probe’s limited range in these appliances.
MEATER Cooking Results
Why doesn't MEATER's internal sensor match my other thermometer?
If you're using more than one thermometer to check your meat temperature, there's a couple of important things to keep in mind:
• While the meat is still cooking, there can be variations in temperature in different parts of the meat. This can happen because of differences in thickness, fat content, or proximity to bones.
• Even if you're trying to measure in exactly the same spot, most other thermometers have their sensors right in the tip, whereas ours is about 2cm from the pointed end.
The core function of MEATER is to give you perfect and consistent results every time. This is why all of our probes’ internal sensors are calibrated to +/- 1°F (0.5°C) in the factory using certified tools, and then thoroughly tested, so you can rest assured you're getting an accurate reading with our probes.
Why doesn't MEATER's ambient sensor match my cooker?
In most cases, built-in thermometers in cooking appliances measure the temperature in a different spot from where you put your food, like in the back of the oven or the lid of the grill. Plus, there are usually hot and cold spots in the cooker, instead of having one consistent temperature throughout the whole chamber.
That's why it's important for MEATER's ambient sensor to read the temperature right at the thicker end of the probe. It tells you the actual temperature your food is exposed to, and helps to calculate a more accurate cook time.
Can I swap out ingredients in MEATER Master Class recipes?
Feel like turkey breast instead of chicken breast? Want to leave out the spicier spices? Prefer your meat at a different doneness than what we recommend? You do you! Our recipes are made to be enjoyed, though there is something to keep in mind if you want to substitute ingredients.
All of our recipes have been tested exactly as they were written, so we can't guarantee the results if you do decide to make changes, and it can end up altering the flavour, texture, or appearance of your dish. But hey, if you try something different and it turns out amazing, we'd love to hear about it!
MEATER said my meat was ready but it did not reach the doneness I aimed for, why?
Most issues with undercooking are due to probe placement. The internal sensor of the MEATER probe is located about one inch above the pointed tip of the probe.
It is important that this part of the probe is in the thickest part of the meat. If it isn't, the area of the meat that the sensor is touching will hit the target temperature before the core of the meat has the chance to raise to the right temperature.
MEATER Plus Common Questions
What should I do if my MEATER probe stops connecting?
While you're cooking, a lot of residue can build up on the probe, and this acts like a barrier between the probe and the charger. It might be obvious like bits of food or soot from the smoker, but in a lot of cases, it's just a little bit of grease that you might not even be able to see.
When this happens, the probe can't charge, so it might be completely drained the next time you try to use it. This is one of the most common issues we come across, which is why we always try to emphasise the importance of cleaning the probe when you're having trouble connecting.
We've found that the most effective way to get rid of any buildup is by scrubbing the probe well with a mixture of baking soda (bicarbonate of soda) and white vinegar on a scouring pad, then giving it a quick wash, and making sure it's completely dry before putting it back in the charger. Don't worry, the probe will be fine under running water, and it can take a good scrub! You might also want to wipe the metal contact points on the charger with a dry cloth in case there's any leftover residue. After that, just let the probe charge for 2 hours if you're using MEATER / MEATER Plus, or 8 hours if you're using MEATER Block.
Once you've got your probe connected again, just make sure to get it sparkling clean after every time you cook so it can charge. For most cooks, you can just use hot, soapy water and the rough side of a sponge, though you might just want to bust out the baking soda and vinegar again if you start seeing a lot of discolouration.
If you try all of the above and you still have issues, please contact customer support.
How do I take care of my MEATER Plus?
We designed MEATER to make your life easier, and simple maintenance is part of that. We've just got a few tips to share, and these should help you have a long and happy relationship with your MEATER.
Safety• Always insert the probe past the minimum depth notch, but not all the way to the black ceramic piece.
• Make sure not to stick the probe in direct flame, or go over the probe's temperature limits:
The internal sensor has a limit of 212°F / 100°C.
The ambient sensor has a limit of 527°F / 275°C.
Pull the probe straight out of the meat or gently twist it, but don't wiggle it back and forth.
Let the probe cool down on its own before washing it.
Avoid submerging the probe completely in liquid for a long period of time.
Keep the charging unit away from any kind of moisture.
Basic careMake sure the probe is clean and shiny after every time you cook: For most cooks, you can just wash the probe with hot, soapy water and the rough side of a sponge. If the probe is extra dirty, scrub it with baking soda (bicarbonate of soda) and white vinegar on a scouring pad. Keep the probe docked in the charging unit with the pointy end facing up whenever you're not using it.
What kind of data does the iOS app collect?
We care about your privacy and keep data collection to a minimum. Our app only collects the data we need to discover and fix issues quickly, and provide you with the best cooking experience possible.
MEATER does not track you, and does not allow third parties to track you.
Data Linked to YouAnalyticsWe monitor cooks in the MEATER Cloud to look out for potential issues, and to make improvements to our product where we can.
App FunctionalityWhen you're logged in to your MEATER Cloud account, your cooks are uploaded to our Cloud server, which means:
• You can keep an eye on your cooks away from home.
• You can ask Amazon Alexa about your cook times and temperatures.
• Our Customer Happiness team will have more information to provide you with quicker and better service if you have any issues.
Your anonymous device ID is used to identify your iOS device to the MEATER Cloud, so we know where to send notifications.
We keep track of diagnostic data related to your MEATER hardware, such as the number of disconnections during your cooks.
Data Not Linked to YouAnalyticsWe use Google Analytics to understand which app features are being used most, and which need to be improved. Google Analytics, when used without AdSupport, does not track you.
App FunctionalityWe use Firebase Crashlytics to allow us to reduce the number of crashes and issues you have while using the app. If you'd like more information, you can view our full privacy policy.
How do I get started with MEATER Plus?
Connecting your MEATER Plus for the first time is a piece of cake. Just follow the easy steps below:
• Pull out the paper tag from the battery compartment in your charger.
• Press the button on the front of the charger to make sure the LED lights up green.
• Leave the probe in the charger for at least 2 hours. You might notice that the charger isn't lighting up, but don't worry! There won't be any indicator lights when the probe is charging or fully charged, so this is normal.
• Download the MEATER app on my device from the App Store, the Play Store, or the Amazon Appstore.
• Make sure Bluetooth is enabled on your smart device.
• Once the probe has been charging for at least 2 hours, take it out of the charger.
• Open the MEATER app, read through the important information in the Quick Start Guide, and pair your MEATER probe.
And that's all there is to it! Once your MEATER Plus is paired to the app, you're ready to fire up your cooker and make some tasty meats. If you need more help getting started, you can check out our Support Wizard for tips and troubleshooting.
Happy Cooking!
How can I check my battery levels?
When your MEATER device is connected, you can check the battery level of both the probe and charger in the MEATER app.
• Tap the 3 dots in the upper right corner of the app Dashboard.
• Choose "My Connections".
•Tap on any component under "My Paired Probes" or "My Paired Extender Devices" to see its battery level and other details.
You can also check the charger battery status on the charger itself. This will only give you information about the charger battery, but not the probe.
• Both MEATER and MEATER Plus have a black button on the charger, and you can press it to check the AAA battery. If it lights up green while you're pressing the button, the battery is still good.
• If the battery is low on the original MEATER, the LED won't light up at all.
• If the battery is low on the first generation MEATER Plus, the LED will light up red.
• MEATER 2 Plus doesn't have a button, but you'll see the battery status when you take the probe out of the charger. If it shows a long green flash, the battery is still good. If you don't see this, the battery needs to be replaced.
• When MEATER Block is turned on, you'll see a battery indicator at the top of the probe screen on the Block display, and this tells you the level of the AA batteries. Please keep in mind that plugging in MEATER Block using the micro-USB port won't recharge the AA batteries or the Block itself, so the batteries should be changed if they're low.
Updating your MEATER device
We want you to have the best MEATER experience possible, which is why we love making improvements where we can.
MEATER app:To update your app, navigate to the App Store on iOS, Google Play Store on Android, or the Amazon App store for Kindle.
MEATER:The MEATER probe itself does not require any updates.
MEATER Plus and MEATER Block:Your MEATER Plus or MEATER Block will sometimes need updating if this is your first time using it, or if new software has been added. If an update is required, you’ll see an alert when you open the MEATER app and connect your MEATER Plus or MEATER Block
To update your MEATER Plus:1.Remove the probe from its charger and wait for it to connect within the MEATER app.
2.Tap on the alert to update your MEATER Plus.
3.Follow the instructions within the app.
4.The MEATER Plus charger will rapidly blink red throughout the update. Keep the app in the foreground and make sure that the MEATER Plus and your smart device are next to each other.
To update your MEATER Block:1.Switch on your MEATER Block.
2.Open the MEATER app
3.Tap on the alert to update your MEATER Block
4.Follow the instructions within the app.
5.The MEATER Block screen will show the progress bar of the update. Keep the app in the foreground as it updates.
We have found that certain security restrictions on your WiFi network may affect the MEATER Block update. If your update fails, try enabling your mobile hotspot on a spare smart device, then connecting both your main smart device and your MEATER Block to that network so they are both no longer on your home WiFi.Once you’ve connected to the hotspot, repeat the steps above to update your Block.
What kind of data does the Android app collect?
We care about your privacy and keep data collection to a minimum. Our app only collects the data we need to discover and fix issues quickly, and provide you with the best cooking experience possible.
MEATER does not track you, and does not allow third parties to track you.
Data Linked to YouAnalyticsWe monitor cooks in the MEATER Cloud to look out for potential issues, and to make improvements to our product where we can.
App FunctionalityWhen you're logged in to your MEATER Cloud account, your cooks are uploaded to our Cloud server, which means:
• You can keep an eye on your cooks away from home.
• You can ask Amazon Alexa about your cook times and temperatures.
• Our Customer Happiness team will have more information to provide you with quicker and better service if you have any issues.
Your anonymous device ID is used to identify your iOS device to the MEATER Cloud, so we know where to send notifications.
We keep track of diagnostic data related to your MEATER hardware, such as the number of disconnections during your cooks.
Data Not Linked to YouAnalyticsWe use Google Analytics to understand which app features are being used most, and which need to be improved. Google Analytics, when used without AdSupport, does not track you.
App FunctionalityWe use Firebase Crashlytics to allow us to reduce the number of crashes and issues you have while using the app. If you'd like more information, you can view our full privacy policy.
Can I use my MEATER probe as an ambient-only thermometer?
You can use MEATER probes to measure the ambient temperature of your cooker as long as the internal sensors are insulated to keep them below the limit. The maximum temperature is:
• 212°F/100°C for original MEATER probes
• 221°F/105°C for MEATER 2 probes
You can protect the internal sensors by sticking the probe in a potato or an apple, and poking holes in it so the steam doesn’t push the probe out.
If you're using one of the first generation MEATER products, the ambient temperature needs to be at least 9°F/5°C over the internal temperature to show a reading, so if the temperatures are too close or the ambient temperature is too low, you'll just see a "-" symbol in the app. If this happens, you might need to swap out your potato or apple, because it could mean the internal temperature is getting too high.
Keep in mind that our ambient sensor is really sensitive to microclimates so it can detect the temperature of the air right near your food. This means that it picks up on hot and cold spots in your cooking appliance, and it might read differently from built-in cooker thermometers since those are usually in a different area from where your food is.
How do I store my MEATER probe when I'm not using it?
MEATER probes should be docked in the charger when you're not using them so that they can be charged up and ready for your next cook. Don't worry, our products are designed so that the probe won't overcharge or take too much power from the base, so it's safe to leave the probe in the charger for a long time. Just make sure the probe is nice and clean after your cooks, and that it's fully dry before putting it away.
In order to charge properly, the probe needs to be stored with the pointed end facing up, and the flat tile at the ambient end lining up with the contact point near the bottom of the charger. If the probe is docked upside down, it won’t be able to charge, and it won't connect for your next cook. This can also damage the contact point on the charger.
What is the maximum temperature MEATER can be used at?
Probe
First-generation MEATER probes are built to handle temperatures up to:
• 527°F/275°C for the ambient sensor.
• 212°F/100°C for the internal sensor.
MEATER 2 probes can handle temperatures up to:
• 1000°F/550°C for the ambient sensor.
• 221°F/105°C for the internal sensor.
The MEATER app will let you know if you get too close to these limits. Make sure to always insert the probe in your meat past the minimum depth notch to avoid damage to the internal sensors.
Charging unit
MEATER charging units can operate between 14°F/-10°C and 140°F/60°C.
If you're using MEATER 2 Plus, you'll get an alert in the app if the charger gets too hot.
MEATER Plus Compatibility
Can I get the MEATER app on a laptop or desktop computer?
Our app currently supports Mac computers using Apple silicon, but isn't available on any other laptop or desktop computers just yet.
If you want to watch your cook progress on your computer, we do have a feature that lets you share your live cook with any browser!
Once you've gotten your cook started:
• Tap the 3 dots in the upper right corner.
• Select "Web Link".
• Choose how you want to send the cook link.
You won't be able to make any changes to your cook through this link, but you'll be able to keep an eye on your cook from any device. You can also share the link with your friends and family to get them excited for their meal!
Why is my MEATER model not listed on the Product Selection screen?
If you're using the Traeger x MEATER 2-Pack, you'll be able to see your meat temperature right on the touchscreen of your Timberline grill. From there, you can monitor both the meat temperature and the grill temperature in the Traeger app.
If that isn't the case, we recommend double-checking your product's manufacturer. Since we've been around, we've seen a few other wireless thermometer companies spring up, even a few that design their product to look a lot like ours. If you have one of these competitor thermometers, it won't be able to pair to the MEATER app.
Can I use the MEATER app on my Apple Watch?
Yes, we do have an Apple Watch app!
The app is supported by Series 3 and onward, and requires watchOS 7 or newer. When you update your MEATER app to version 2.10, the app should automatically appear on your watch, unless you have automatic installation turned off.
You'll only be able to view the cook on your watch, so setups and adjustments will still need to be done in the app on your smart device. But if you have mobile data enabled on your Apple Watch, you'll be able to leave your iPhone at home, and monitor the cook on your watch from anywhere!
Is MEATER Plus compatible with any other smart home devices?
Yes! We currently support Amazon Alexa for all of our MEATER products.
As long as you've got an Amazon Echo device and a MEATER cloud account, you can ask Alexa for updates on your cooks. For the time being, the Alexa skill is currently only available for the English version of our app.
We don't have support for Google Home or other smart home services, just yet.
Can I use MEATER in a microwave or a combination oven?
MEATER probes can not be used in a microwave as this causes irreparable damage to the circuitry inside the probe, and is a fire hazard.
On top of this, Bluetooth operates on the same frequency band as microwaves, and because microwave doors are built to keep harmful waves from getting out, this also blocks Bluetooth signals. This means that combination oven doors can prevent MEATER probes from connecting, even if you aren't using the microwave function.
Can I use MEATER and MEATER 2 products at the same time?
Yes, you can use original MEATER and MEATER 2 products together on the same phone. Just keep in mind that original MEATER probes won't work with MEATER 2 chargers, or vice versa.
If you have a new MEATER device you want to add, just tap the three dots in the upper right corner of the app Dashboard, then choose "Add Devices", and follow the instructions in the Quick Start Guide.
Can I use my old MEATER probe with MEATER Plus?
The MEATER Plus charger will work with any MEATER probe except the first generation probes supplied to our original crowdfunding backers, which are no longer in production.
If you happen to have one of the first generation MEATER units that does not support MEATER Plus, you will receive a message when pairing with your app warning you of this.
If this is the case, please Contact Us.
Which smart devices are supported by the MEATER app?
Currently, our products can be paired with:
• Apple mobile devices running iOS version 12.2 or above.
• Android mobile devices running Android OS version 8.0 or above, and supporting Google Play Services.
• Mac computers using Apple silicon.
• Amazon Fire tablets running Fire OS version 8.0 or above.
Your smart device also needs to support Bluetooth 4.0 or above.
Why am I seeing flags in my meat cut list?
MEATER will always attempt to offer a fully localised experience where possible. If you have your MEATER app set to a language other than English then we will try to display all of the available cuts of meat available in your chosen language. If there is not a translation available for this meat cut then the app will fall back to the English version and highlight that it has done so by displaying the flag of the cut.
Can I buy a MEATER 2 probe for my original MEATER charger?
MEATER 2 probes are only able to pair with MEATER 2 chargers, and are incompatible with first-generation MEATER charging units. Because of that, we don't currently sell MEATER 2 probes by themselves.
MEATER Plus App Features
Why am I getting a warning for target temperatures over 195°F / 90°C?
We pride ourselves on giving you the most perfect and consistent results with MEATER, so it's important for the estimated cook time in the app to be as accurate as possible.
Unfortunately, for especially big meat cuts with a target temperature above 195°F / 90°C, there are some variables that make generating a precise cook time a bit more difficult:
• After a few hours of a long cook, the heat of the cooker evaporates moisture in the meat, which has a cooling effect similar to when people sweat on a hot day. This is what causes the infamous barbecue stall that all pitmasters dread. The duration of the stall can vary a lot between different cuts of meat, so it's really tricky to predict how long it'll last. This is the biggest culprit for the time estimate issue, since you'll see the cook time change quite a bit in the app while the internal temperature rise is slowing down.
• When your meat is still cold, it brings down the temperature around it. This cool air bubble will be even bigger the larger the piece of meat is. This means that the probe's ambient reading can be lower than expected, which affects the time estimate.
• If the temperature fluctuates a lot during a long cook, the cook time will have to keep recalculating.
We're big fans of low and slow cooking, so we're working to improve this, and we'll keep making improvements to our estimator algorithm wherever we can!
What are Critical Alerts and why do I need them?
It’s important to make sure that your meat never overcooks, which is why the “Remove From Heat” alert is the most crucial alert in the MEATER app!
When the “Important Alerts” setting is enabled in the Quick Start Guide on first use or from the Settings menu of the app, the notification sound will be much louder and even notify you if your device is in “Do Not Disturb” mode, or if your sound is muted.
When you first download the MEATER app, you will see a checklist within our Quick Start Guide. Simply tap on the checklist to enable!
If you have already been cooking with MEATER, you can navigate to the “Settings” menu of the app, and tap the toggle to switch this on:
iOS Compatibility
Important Alerts will only be available for iOS 12.0 and above
Android Compatibility
Important Alerts will only need permissions for Android Version 6.0 and above, but will still work for versions below Android 6.0.
Should you find that you are not getting the notification for any reason, navigate to the “Notifications” section of your iPhone or iPad Settings, and make sure that the toggle is on:
On Android platforms:
When enabling this on your Android phone, you can find this within the “Do Not Disturb” Settings.
How do I set up a custom alert?
To set up Custom Alerts for MEATER, you will first need to remove your probe from its charger, then select the active MEATER device from the dashboard. You can tap the bell icon at the bottom of the screen either before or during your cook to set up a custom alert.
This can be done before or during a cook!
You can even add, remove or adjust your alert from the context menu found in the top right hand corner. To do this, tap on your probe, and then tap on the ellipsis.
Alerts can be based on internal temperature, ambient temperature, or time. There is a maximum of 4 total alerts per probe, and unless removed, will stay on for the duration of the cook.
If you need further help in doing this, we have some handy tutorials listed below on how to set up a custom alert:
https://www.youtube.com/embed/F2g4LzPLaMQ
https://www.youtube.com/embed/BZaL_o5kgTM
How do I set-up MEATER Link?
With the MEATER & MEATER Plus models, to set up MEATER Link, you will require a second mobile device. One device is used to connect directly to the MEATER or MEATER Plus via Bluetooth, and the second device to connect to the first device over your WiFi network.
If this is your first time downloading on your second smart device:
1.After making sure that both your devices are on the same WiFi network, proceed through the Quick Start Guide for your MEATER device.
2.Connect to your MEATER device from within the Quick Start Guide.
3.Done!
If you’ve already used the MEATER app on your second device:
1.On the main dashboard screen, tap on the ellipsis located at the top righthand corner of the app.
2.Tap on “Add Devices” from the list of options
3.Connect to your MEATER device.
With the MEATER Block, a second mobile device isn’t required, MEATER Link will be enabled once the MEATER Block is set-up on the app.
A video explaining this can be found on our YouTube.
Why do I need a MEATER Cloud account?
If you'd rather not use your MEATER Cloud account anymore, you can delete it right from the Settings menu in your MEATER app:
• Tap the 3 dots in the upper right corner of your Dashboard, and select "Settings".
• Scroll down to the "MEATER Cloud" section and tap "Account Settings".
• Tap "Delete MEATER Cloud Account" at the bottom of the screen.
If you just don't want to get cook feedback requests anymore, you also have the option of opting out of emails without deleting your account, and you can read this article to find out how to do that.
We recommend this option so that you can still have access to all of the benefits of your MEATER Cloud account, which you can check out here!
For more information, or if you need help with changing or deleting your account, you can contact our Customer Happiness team
What smart device settings do I need to enable to use MEATER?
For MEATER products to connect to your smart device, Bluetooth has to be enabled, and you'll need to allow notification permission for the MEATER app.
There are also some individual permissions that you might need to check, depending on which smart device you're using.
iOS DevicesNot only does Bluetooth have to be turned on, but it also needs to be allowed specifically for our app. You can do this by going to Settings>Privacy>Bluetooth and flipping the switch next to "MEATER".
Android Devices(Android 11 or Older)
In order to scan for your MEATER device, our app needs location permission. This is a requirement from Google that affects a lot of Android apps using BLE (Bluetooth Low Energy). To set this up:
• Turn on "Location Services" in your smart device Settings menu.
• Go to Settings>Apps>MEATER >Permissions and allow location.
Android Devices(Android 12 or Newer)
As of Android 12, you won't need any location settings enabled to scan for MEATER devices. You'll just need to allow Bluetooth / nearby devices permission, and you can go to Settings>Apps>MEATER>Permissions to turn this on.
I want to see all my previous cooks and graph data. Is this possible?
Yes! We have added a new feature in v2.1 of our MEATER app that allows you to access all your previous cooks.
If you have signed in with MEATER Cloud while cooking in the past, simply sign into that same MEATER Cloud account, then tap the clock icon at the bottom of your MEATER app Dashboard to get to your “Previous Cooks” menu!
Why am I still seeing notifications about old cooks?
Can I share my cooks to social media?
Absolutely! Once you've finished a cook, you'll see a link to share on the cook summary screen. You can also go to your previous cooks menu at any time to share your cooks from there.
Why is the MEATER app asking for permission to access my camera?
MEATER will only ask for camera permissions if you choose to share your cook on social media. At this point we will allow you to use the camera to take a photo of your cook to append to the MEATER share.
MEATER Plus Connectivity & Range
Why does my MEATER Plus charger flash red when I take out the probe?
When your MEATER Plus charger blinks red, this means it can't make a Bluetooth connection to its probe. This can happen for a few reasons:
New MEATER PlusOnce you receive your MEATER Plus and remove the battery tab, the probe needs to charge up a bit before it can connect.
First-generation MEATER probes need to charge for at least 2 hours.
MEATER 2 probes need to charge for at least 15 minutes.
If your MEATER Plus is fresh out of the box, just give it a little bit more time to charge, and the charger should start blinking green the next time you take out the probe.
If you're using the first-generation MEATER Plus, it's also possible that your probe found a stronger connection with your phone. This can sometimes happen if your phone is closer to the probe than the charger, or they're about equidistant. If you move your phone so it's no longer range of the probe, your MEATER Plus charger will automatically take the connection.
Used MEATER PlusLeftover residue like food or carbon buildup can keep the probe from making full contact with the charger. This might happen even if there's just a thin layer of grease that you can't see. This is why it's so important to clean the probe really well after every time you cook. For more information about proper probe cleaning, you can check out our video here.
First-generation probes that have been used before can also connect directly to the smart device if that device is closer to the probe than the charger, or about the same distance away. When this happens, you might see the probe itself connected in the app even if the charger LED is blinking red. You can fix this by taking your smart device out of range of the probe and letting the MEATER Plus charger take over the connection.
Troubleshooting not working If none of the suggestions above fix the issue, it might be worth trying a quick reset of your MEATER Plus charger, which you can do with the following steps:
Put the probe in the charger.
Remove the AAA battery for one minute, then put it back in the charger.
Making sure NOT to open the app yet, take out the probe and wait for the LED to flash green.
If you're still just getting a flashing red light, please contact our happiness team.
My MEATER Plus keeps disconnecting mid cook
The MEATER Plus charger has a built-in Bluetooth repeater to amplify the probe signal, so you will need to keep the MEATER Plus charger close to the probe during a cook to get proper range extension.
You can now connect to your MEATER Plus Probe, either via the MEATER Plus charger, or directly from the app. This is great because if the MEATER Plus signal drops out for any reason, your phone/tablet can easily take the connection if its within range.
We want to ensure that no matter how you are connected to the Probe, it remains online and you can monitor your cook regardless if your smart device or the MEATER Plus has the connection. Here you can see that the Probe is connected via the MEATER Plus charger. This can be seen because the icon next to the cook dial is showing the MEATER Plus charger symbol.
On MEATER Plus charger, the LED will be blinking green.
If during the cook, your MEATER Plus stops connecting to the probe, you can move your smart device closer to the probe. The probe will now attempt to connect directly to your phone/tablet.
Here you can see that the icon next to cook dial has changed to the Home phone symbol, meaning your smart device now has the direct Bluetooth connection.
On the MEATER Plus charger, the LED will be blinking red. Meaning that the MEATER Plus is no longer connected to its probe.
If you are unsure if your MEATER probe is connected via the app or via the MEATER Plus charger, if you tap on the ellipsis located at the top right hand corner, navigate to “My connections”.
This is showing that I am connected to the MEATER Plus, but the MEATER Plus charger is not connected to its probe.
The MEATER Probe will stay connected to your phone/ tablet unless there is a drop in connection. If that would happen, then the MEATER Plus charger will take over again.
The only time you should see your cook going offline is if neither your smart device nor your MEATER Plus charger can connect to the probe.
If this should happen, please contact our happiness team for further assistance.
Should I be worried that my MEATER probe keeps disconnecting?
The MEATER probe uses Bluetooth to communicate to either your smart device, MEATER Plus charger or MEATER Block.
With all wireless technology, but especially with Bluetooth, there are limitations on the range, especially if you are cooking with heavily insulated cooking appliances.
You should be able to get a minimum of 10ft from your probe in the open air, but certain smokers / grills and ovens (the thicker the material and the fewer gaps for the signal to escape) will cause range to decrease.
If you find that your MEATER probe is disconnecting, don’t worry, the MEATER app has been built to handle all types of disconnections, which means, when you do reconnect your cook will update, and carry on as normal.
Towards the end of your cook, we recommend keeping the connection active so you don’t miss any important notifications.
I keep losing connection to my MEATER Plus on my second device over MEATER Link, what should I do?
MEATER Link connections rely on your WiFi, where there is a weak signal, this could cause disconnections. You can also utilise MEATER Cloud to further avoid disconnections; for this please ensure that your device has a sim card, and you have network/data on your second device to use MEATER cloud.
Please make sure that one of your smart devices is in range of your WiFi signal. We also recommend signing into MEATER Cloud, which allows you to track your cooks anywhere you have an internet connection, including over cellular data.
If you see a disconnection between the probe and your smart device or between the probe and MEATER Plus charger / MEATER Block, this means the Bluetooth connection has dropped. If this is the case, check out our other FAQ.
My MEATER disconnects as soon as I shut my oven door, is it faulty?
Certain oven doors are more insulated than you may realise, this causes the Bluetooth connection to drop.
In small scenarios, sometimes the Bluetooth of your device can get stuck, when this happens, switching Bluetooth off and on again can kick start it up
Having a spare device around can also help check if your probe is not advertising.
If you find that when you open the oven door you can reconnect to the probe easily, it is most likely that your oven is too insulated to allow a stable Bluetooth connection.
Alternatively take a look at setting up MEATER Link and Cloud.
What is Local Network Access and why is it important?
With the release of iOS 14, the MEATER app now requires permission to access your Local Network to allow the use of MEATER Link.
How does MEATER Link work?
MEATER Link uses WiFi to communicate between the apps across different smart devices, as well as when using MEATER Block in WiFi mode.
When Local Network Access permissions have been denied, this means that you will not be able to use MEATER Block in WiFi mode, nor will you be able to connect to a MEATER/MEATER Plus using a secondary smart device unless you’re signed in to MEATER Cloud.
It is important that if you wish to continue using MEATER Link that Local Network Access has been allowed. Within the MEATER app settings, toggle the MEATER Link option ON.
To make sure that these permissions have been allowed, please navigate to your devices’ Settings > MEATER > Local Network and make sure that the toggle for this has been enabled
Why isn't the MEATER Plus firmware update working?
When this update fails, the first thing we suggest is restarting your phone or tablet. If that doesn't work, you can try the following steps to reset your MEATER Plus:
• Put the probe in the charger.
• Remove the AAA battery for one minute, then put it back in the charger.
• Take out the probe and wait for the LED to blink green.
• Open the MEATER app and start the update.
• While your MEATER Plus is updating, make sure the probe and charger stay right next to each other with your smart device just a few feet away, and that the MEATER app stays open.
How do I add more MEATER products to the app?
If you've already been using MEATER and you just need to add a new device to the app, you can do this with a few simple steps:
• Tap the 3 dots in the upper right corner of the MEATER app Dashboard.
• Select "Add Devices".
• Remove your probe from your MEATER or MEATER Plus charger, or boot up your MEATER Block in WiFi mode.
• When the device shows up under "Nearby Devices", tap it to pair.
And that's it! Easy, right?
If you have a paired device that you don't use anymore, you can unpair it from this same menu. Under "Paired Devices", just slide the unused device to the left, then tap the "x" that appears.
Why do I need to allow Bluetooth permission?
With the release of Android 12, we're now required to ask for Bluetooth / Nearby Devices permissions to be able to search for nearby devices. Our products connect to your Android device over BLE (Bluetooth Low Energy), and without Bluetooth permissions, the app won't be able to scan for your MEATER.
If these permissions were denied during the app setup and you need to enable them now, please visit our FAQ
What is my MEATER Plus's Bluetooth range?
MEATER Plus has a range of up to 165ft / 50m in open air.
This will be reduced by walls and obstacles, but should prove more than enough to sit on the couch and monitor your cooking.
If more range is needed, check out MEATER Link and MEATER Cloud!
MEATER Plus Cooking Results
Why doesn't MEATER's internal sensor match my other thermometer?
If you're using more than one thermometer to check your meat temperature, there's a couple of important things to keep in mind:
• While the meat is still cooking, there can be variations in temperature in different parts of the meat. This can happen because of differences in thickness, fat content, or proximity to bones.
• Even if you're trying to measure in exactly the same spot, most other thermometers have their sensors right in the tip, whereas ours is about 2cm from the pointed end.
The core function of MEATER is to give you perfect and consistent results every time. This is why all of our probes’ internal sensors are calibrated to +/- 1°F (0.5°C) in the factory using certified tools, and then thoroughly tested, so you can rest assured you're getting an accurate reading with our probes.
Why doesn't MEATER's ambient sensor match my cooker?
In most cases, built-in thermometers in cooking appliances measure the temperature in a different spot from where you put your food, like in the back of the oven or the lid of the grill. Plus, there are usually hot and cold spots in the cooker, instead of having one consistent temperature throughout the whole chamber.
That's why it's important for MEATER's ambient sensor to read the temperature right at the thicker end of the probe. It tells you the actual temperature your food is exposed to, and helps to calculate a more accurate cook time.
Can I swap out ingredients in MEATER Master Class recipes?
Feel like turkey breast instead of chicken breast? Want to leave out the spicier spices? Prefer your meat at a different doneness than what we recommend? You do you! Our recipes are made to be enjoyed, though there is something to keep in mind if you want to substitute ingredients.
All of our recipes have been tested exactly as they were written, so we can't guarantee the results if you do decide to make changes, and it can end up altering the flavour, texture, or appearance of your dish. But hey, if you try something different and it turns out amazing, we'd love to hear about it!
MEATER said my meat was ready but it did not reach the doneness I aimed for, why?
Most issues with undercooking are due to probe placement. The internal sensor of the MEATER probe is located about one inch above the pointed tip of the probe.
It is important that this part of the probe is in the thickest part of the meat. If it isn't, the area of the meat that the sensor is touching will hit the target temperature before the core of the meat has the chance to raise to the right temperature.
MEATER Block Common Questions
What should I do if my MEATER probe stops connecting?
While you're cooking, a lot of residue can build up on the probe, and this acts like a barrier between the probe and the charger. It might be obvious like bits of food or soot from the smoker, but in a lot of cases, it's just a little bit of grease that you might not even be able to see.
When this happens, the probe can't charge, so it might be completely drained the next time you try to use it. This is one of the most common issues we come across, which is why we always try to emphasise the importance of cleaning the probe when you're having trouble connecting.
We've found that the most effective way to get rid of any buildup is by scrubbing the probe well with a mixture of baking soda (bicarbonate of soda) and white vinegar on a scouring pad, then giving it a quick wash, and making sure it's completely dry before putting it back in the charger. Don't worry, the probe will be fine under running water, and it can take a good scrub! You might also want to wipe the metal contact points on the charger with a dry cloth in case there's any leftover residue. After that, just let the probe charge for 2 hours if you're using MEATER / MEATER Plus, or 8 hours if you're using MEATER Block.
Once you've got your probe connected again, just make sure to get it sparkling clean after every time you cook so it can charge. For most cooks, you can just use hot, soapy water and the rough side of a sponge, though you might just want to bust out the baking soda and vinegar again if you start seeing a lot of discolouration.
If you try all of the above and you still have issues, please contact customer support.
How do I take care of my MEATER Block?
We designed MEATER to make your life easier, and simple maintenance is part of that. We've just got a few tips to share, and these should help you have a long and happy relationship with your MEATER Block.
Safety.
• Always insert the probe past the minimum depth notch, but not all the way to the black ceramic piece.
• Make sure not to stick the probe in direct flame, or go over the probe's temperature limits:
•The internal sensor has a limit of 212°F / 100°C.
•The ambient sensor has a limit of 527°F / 275°C.
• Pull the probe straight out of the meat or gently twist it, but don't wiggle it back and forth.
• Let the probe cool down on its own before washing it.
• Avoid submerging the probe completely in liquid for a long period of time.
• Keep the charging unit away from any kind of moisture.
Basic care
• Make sure the probe is clean and shiny after every time you cook:
•For most cooks, you can just wash the probe with hot, soapy water and the rough side of a sponge.
•If the probe is extra dirty, scrub it with baking soda (bicarbonate of soda) and white vinegar on a scouring pad.
• Keep the probe docked in the charging unit with the pointy end facing up whenever you're not using it.
My MEATER Block probes are no longer connecting?
If you have used your MEATER Block Probes before, it’s very important to make sure the flat metal square at the end is clean, as this is where the probe makes contact for charging.
Residue from previous cooks may even look barely visible, which means that your probe may not have been charging since your last cook.
We recommend mixing some baking soda and vinegar on the rough side of a sponge to give the ambient square end a good clean after every cook. All of the stainless steel parts of the probe should be completely silver after cleaning.
On the charging base itself, there can also be a buildup of dirt or soot on the silver spring, which can keep the charger from properly connecting to the probe. It is advisable to wipe that silver spring with a dry cloth as well.
FACTORY RESET
If you're still unable to get the Block to recognise your probes, a "hard" factory reset might be needed. Before you do this, please make sure that you have "Allow Pairing MEATER Block Probes" switched off within the settings on the MEATER app, to ensure that the probes won’t be attempting to pair directly to your smart device.
Once you’ve checked this setting, please turn your Block on and select either the WiFi or Standalone option. Next, hold the gear button down on the Block touchpad for 10-20 seconds. You will be prompted to "Erase all settings" and should select "Yes". Your Block will reset, and once it turns back on, all of your probes should pair.
How do I get started with MEATER Block?
Connecting your MEATER Block for the first time is a piece of cake. Just follow the easy steps below:
• Pull out the paper tag from the battery compartment in your Block.
• Press the Power button to make sure the Block powers on.
• Turn the Block back off, and let the probes charge for at least 8 hours. You might notice that nothing is lighting up, but don't worry! There won't be any indicator lights when the probes are charging or fully charged, so this is normal.
• Download the MEATER app on my device from the App Store, the Play Store, or the Amazon Appstore.
• Make sure Bluetooth is enabled on your smart device.
• Once the probes have been charging for at least 8 hours, switch on the Block. After a few seconds, you should see check marks pop up next to all 4 probes on the Block screen.
• Open the MEATER app, read through the important information in the Quick Start Guide, and pair your MEATER Block.
• Enter your WiFi credentials in the app to connect the Block to your home network.
And that's all there is to it! Once your MEATER Block is paired to the app, you're ready to fire up your cooker and make some tasty meats. If you need more help getting started, you can check out our Support Wizard for tips and troubleshooting.
Happy Cooking!
What kind of data does the iOS app collect?
We care about your privacy and keep data collection to a minimum. Our app only collects the data we need to discover and fix issues quickly, and provide you with the best cooking experience possible.
MEATER does not track you, and does not allow third parties to track you.
Data Linked to YouAnalyticsWe monitor cooks in the MEATER Cloud to look out for potential issues, and to make improvements to our product where we can.App FunctionalityWhen you're logged in to your MEATER Cloud account, your cooks are uploaded to our Cloud server, which means:• You can keep an eye on your cooks away from home.• You can ask Amazon Alexa about your cook times and temperatures.• Our Customer Happiness team will have more information to provide you with quicker and better service if you have any issues.Your anonymous device ID is used to identify your iOS device to the MEATER Cloud, so we know where to send notifications.We keep track of diagnostic data related to your MEATER hardware, such as the number of disconnections during your cooks.Data Not Linked to YouAnalyticsWe use Google Analytics to understand which app features are being used most, and which need to be improved. Google Analytics, when used without AdSupport, does not track you.App FunctionalityWe use Firebase Crashlytics to allow us to reduce the number of crashes and issues you have while using the app. If you'd like more information, you can view our full privacy policy.
How can I check my battery levels?
When your MEATER device is connected, you can check the battery level of both the probe and charger in the MEATER app.
• Tap the 3 dots in the upper right corner of the app Dashboard.
• Choose "My Connections".
•Tap on any component under "My Paired Probes" or "My Paired Extender Devices" to see its battery level and other details.
You can also check the charger battery status on the charger itself. This will only give you information about the charger battery, but not the probe.
• Both MEATER and MEATER Plus have a black button on the charger, and you can press it to check the AAA battery. If it lights up green while you're pressing the button, the battery is still good.
• If the battery is low on the original MEATER, the LED won't light up at all.
• If the battery is low on the first generation MEATER Plus, the LED will light up red.
• MEATER 2 Plus doesn't have a button, but you'll see the battery status when you take the probe out of the charger. If it shows a long green flash, the battery is still good. If you don't see this, the battery needs to be replaced.
• When MEATER Block is turned on, you'll see a battery indicator at the top of the probe screen on the Block display, and this tells you the level of the AA batteries. Please keep in mind that plugging in MEATER Block using the micro-USB port won't recharge the AA batteries or the Block itself, so the batteries should be changed if they're low.
Updating your MEATER device
We want you to have the best MEATER experience possible, which is why we love making improvements where we can.
MEATER app: To update your app, navigate to the App Store on iOS, Google Play Store on Android, or the Amazon App store for Kindle.
MEATER: The MEATER probe itself does not require any updates.
MEATER Plus and MEATER Block:
Your MEATER Plus or MEATER Block will sometimes need updating if this is your first time using it, or if new software has been added. If an update is required, you’ll see an alert when you open the MEATER app and connect your MEATER Plus or MEATER Block
To update your MEATER Plus:
1.Remove the probe from its charger and wait for it to connect within the MEATER app.
2.Tap on the alert to update your MEATER Plus.
3.Follow the instructions within the app.
4.The MEATER Plus charger will rapidly blink red throughout the update. Keep the app in the foreground and make sure that the MEATER Plus and your smart device are next to each other.
To update your MEATER Block:
1.Switch on your MEATER Block.
2.Open the MEATER app
3.Tap on the alert to update your MEATER Block
4.Follow the instructions within the app.
5.The MEATER Block screen will show the progress bar of the update. Keep the app in the foreground as it updates.
We have found that certain security restrictions on your WiFi network may affect the MEATER Block update. If your update fails, try enabling your mobile hotspot on a spare smart device, then connecting both your main smart device and your MEATER Block to that network so they are both no longer on your home WiFi.Once you’ve connected to the hotspot, repeat the steps above to update your Block.
Does MEATER Block come with a charging cable?
The MEATER Block is powered by the AA batteries and does not have a rechargeable internal battery. The purpose of the USB port is to provide an alternative power source for long cooks, but plugging in the Block will not recharge the AA batteries. For this reason, we do not include a USB charging cable with the Block or sell them separately.
If you do want to plug in the Block to save batteries, the port is compatible with any 5V micro USB cable. These come included with a lot of small electronics, so you might even have one around the house already! If you don't, they're fairly inexpensive, and are easy to find at any store or online retailer that sells small electronics. Whenever possible, though, we recommend keeping your batteries in all the time and not relying on the cable.
Is there a way to tell probes apart in the app?
If you have MEATER Block, each probe has a number engraved in the flat end, and you'll be able to see the number of each probe in the app.Other than that, there isn't currently a way to name probes in the app. If you're using probes without numbers, or even multiple MEATER Blocks, we have a couple of tips to figure out which probe is which:• Take the probes out of their chargers one at a time to see which one comes online in the Dashboard.• Insert the probes in the meat one by one, so you can see which one shows a drop in the internal temperature.After you do that, you can give a unique name to your cook.When you're setting up a cook, there's a text field on the temperature selection screen where you can give a unique name to the cook. You'll find this above the temperature slider for guided cooks, and below it for custom cooks. We recommend naming it based on the location of the probe or the seasoning, or anything else that makes it easier to tell the probes apart.
Can I use my MEATER Block probes without the Block?
You can connect your MEATER Block probes directly to your smart device via Bluetooth. They will act like a normal MEATER probe, with an expected range of up to 33ft / 10m in open air.
To turn this feature on:
1.Open the MEATER app
2.Open the Settings menu
This is located at the bottom right hand corner of the app
3.Scroll down to pairing options
4.Switch on "Allow Pairing To MEATER Block Probes"
With the Block switched off, once you have enabled this setting, you can remove the Probes you want to use from the Block and your smart device will automatically connect to the available probes.
You will now notice that instead of the MEATER Block icon next to the dial, you now have the Home Phone icon, indicating that you have successfully connected to the probes
MEATER Block Compatibility
Can I get the MEATER app on a laptop or desktop computer?
Our app currently supports Mac computers using Apple silicon, but isn't available on any other laptop or desktop computers just yet.
If you want to watch your cook progress on your computer, we do have a feature that lets you share your live cook with any browser!
Once you've gotten your cook started:
• Tap the 3 dots in the upper right corner.
• Select "Web Link".
• Choose how you want to send the cook link.
You won't be able to make any changes to your cook through this link, but you'll be able to keep an eye on your cook from any device. You can also share the link with your friends and family to get them excited for their meal!
Why is my MEATER model not listed on the Product Selection screen?
If you're using the Traeger x MEATER 2-Pack, you'll be able to see your meat temperature right on the touchscreen of your Timberline grill. From there, you can monitor both the meat temperature and the grill temperature in the Traeger app.
If that isn't the case, we recommend double-checking your product's manufacturer. Since we've been around, we've seen a few other wireless thermometer companies spring up, even a few that design their product to look a lot like ours. If you have one of these competitor thermometers, it won't be able to pair to the MEATER app.
Can I use my old MEATER probe with MEATER Block?
Standard MEATER/MEATER Plus probes are not compatible with the MEATER Block, as they do not have the added firmware necessary to communicate with the MEATER Block.
Block probes can be distinguished from standard MEATER probes by the number engraved on the ambient tip.
Can I use MEATER for cooking food other than meat?
We designed MEATER specifically for cooking meat, so we unfortunately can't guarantee your results if you use the probe in other foods or drinks.
It's also worth keeping in mind that if your probe is damaged while being used outside of its intended purpose, this may void your warranty.
Can I use MEATER and MEATER 2 products at the same time?
Yes, you can use original MEATER and MEATER 2 products together on the same phone. Just keep in mind that original MEATER probes won't work with MEATER 2 chargers, or vice versa.
If you have a new MEATER device you want to add, just tap the three dots in the upper right corner of the app Dashboard, then choose "Add Devices", and follow the instructions in the Quick Start Guide.
Which smart devices are supported by the MEATER app?
Currently, our products can be paired with:
• Apple mobile devices running iOS version 12.2 or above.
• Android mobile devices running Android OS version 8.0 or above, and supporting Google Play Services.
• Mac computers using Apple silicon.
• Amazon Fire tablets running Fire OS version 8.0 or above.
Your smart device also needs to support Bluetooth 4.0 or above.
Do I need a phone to use MEATER Block?
When using Standalone mode, no smart device is necessary. The Block will display all cook features on the built-in screen, and will prompt you when cooks are in need of attention or are ready.
If you choose to use WiFi mode, a smart device with the MEATER app is needed.
Why do I have to update my MEATER Block before doing a cook?
In order for us to offer the best experience possible to our users, we ensure that the version of the firmware on your MEATER Block is supported in the version of the app you are using.
These firmware updates fix common bugs that may cause trouble during a cook.
Why can't I find my SSID for MEATER Block WiFi setup?
MEATER Block can only connect to networks where the name (SSID) is 32 characters or fewer, so if your network name is longer, it might not show up as available to connect.
MEATER Block also won't be able to find or connect to hidden networks.
Can I use my MEATER probe in a pressure cooker?
Our probes should not be used in pressure cookers, because the high pressure can force moisture into the probe and damage the circuitry.
Even if the probe isn't damaged, use in a pressure cooker is outside of the safe operating guidelines and may void the warranty.
MEATER Block App Features
Why am I getting a warning for target temperatures over 195°F / 90°C?
We pride ourselves on giving you the most perfect and consistent results with MEATER, so it's important for the estimated cook time in the app to be as accurate as possible.Unfortunately, for especially big meat cuts with a target temperature above 195°F / 90°C, there are some variables that make generating a precise cook time a bit more difficult:• After a few hours of a long cook, the heat of the cooker evaporates moisture in the meat, which has a cooling effect similar to when people sweat on a hot day. This is what causes the infamous barbecue stall that all pitmasters dread. The duration of the stall can vary a lot between different cuts of meat, so it's really tricky to predict how long it'll last. This is the biggest culprit for the time estimate issue, since you'll see the cook time change quite a bit in the app while the internal temperature rise is slowing down.• When your meat is still cold, it brings down the temperature around it. This cool air bubble will be even bigger the larger the piece of meat is. This means that the probe's ambient reading can be lower than expected, which affects the time estimate.• If the temperature fluctuates a lot during a long cook, the cook time will have to keep recalculating.We're big fans of low and slow cooking, so we're working to improve this, and we'll keep making improvements to our estimator algorithm wherever we can!
What are Critical Alerts and why do I need them?
It’s important to make sure that your meat never overcooks, which is why the “Remove From Heat” alert is the most crucial alert in the MEATER app!
When the “Important Alerts” setting is enabled in the Quick Start Guide on first use or from the Settings menu of the app, the notification sound will be much louder and even notify you if your device is in “Do Not Disturb” mode, or if your sound is muted.
When you first download the MEATER app, you will see a checklist within our Quick Start Guide. Simply tap on the checklist to enable!
If you have already been cooking with MEATER, you can navigate to the “Settings” menu of the app, and tap the toggle to switch this on:
iOS Compatibility
Important Alerts will only be available for iOS 12.0 and above
Android Compatibility
Important Alerts will only need permissions for Android Version 6.0 and above, but will still work for versions below Android 6.0.
Should you find that you are not getting the notification for any reason, navigate to the “Notifications” section of your iPhone or iPad Settings, and make sure that the toggle is on:
On Android platforms:
When enabling this on your Android phone, you can find this within the “Do Not Disturb” Settings.
How do I set up a custom alert?
To set up Custom Alerts for MEATER, you will first need to remove your probe from its charger, then select the active MEATER device from the dashboard. You can tap the bell icon at the bottom of the screen either before or during your cook to set up a custom alert.
This can be done before or during a cook!
You can even add, remove or adjust your alert from the context menu found in the top right hand corner. To do this, tap on your probe, and then tap on the ellipsis.
Alerts can be based on internal temperature, ambient temperature, or time. There is a maximum of 4 total alerts per probe, and unless removed, will stay on for the duration of the cook.
If you need further help in doing this, we have some handy tutorials listed below on how to set up a custom alert:
https://www.youtube.com/embed/F2g4LzPLaMQ
https://www.youtube.com/embed/BZaL_o5kgTM
How do I set-up MEATER Cloud?
To set up MEATER Cloud, you’ll first need to set-up MEATER Link, please see the How do I set-up MEATER Link FAQ.
Following setting up MEATER Link for your MEATER / MEATER Plus device, you’ll need to sign into MEATER Cloud
To sign into or register for MEATER Cloud on your mobile device, please follow the instructions below
• Open the MEATER app
• Go to the settings cog in the bottom right of the app
• Swipe down to the MEATER Cloud section
• Tap the “sign in to MEATER Cloud” option
Once signed up / in to MEATER Cloud, sign into the same account on both mobile devices by following the same process as above.
Now that MEATER Cloud is set-up, when a cook is set-up, leave one device within Bluetooth range of your MEATER device, ensuring it is connected to the internet via Wi-Fi or Mobile data. With the second device, you can now go anywhere with an internet connection and pick up the information for your cook via the MEATER Cloud.
If you own the MEATER Block, please make sure that the MEATER Block is in Wi-Fi mode and connected to the MEATER Cloud, to check the MEATER Cloud is active, on the screen the cloud symbol should be clear, following this, sign into the MEATER Cloud using the same process as above, now you can set-up a cook and go anywhere with an internet connection with your mobile device and pick up the information for your cook via the MEATER Cloud.
What smart device settings do I need to enable to use MEATER?
For MEATER products to connect to your smart device, Bluetooth has to be enabled, and you'll need to allow notification permission for the MEATER app.
There are also some individual permissions that you might need to check, depending on which smart device you're using.
iOS Devices
Not only does Bluetooth have to be turned on, but it also needs to be allowed specifically for our app. You can do this by going to Settings>Privacy>Bluetooth and flipping the switch next to "MEATER".
Android Devices (Android 11 or Older)
In order to scan for your MEATER device, our app needs location permission. This is a requirement from Google that affects a lot of Android apps using BLE (Bluetooth Low Energy). To set this up:
• Turn on "Location Services" in your smart device Settings menu.
• Go to Settings>Apps>MEATER >Permissions and allow location.
Android Devices (Android 12 or Newer)
As of Android 12, you won't need any location settings enabled to scan for MEATER devices. You'll just need to allow Bluetooth / nearby devices permission, and you can go to Settings>apps>MEATER>Permissions to turn this on.
Why do I need to allow location permission?
Our products connect to your Android device over BLE (Bluetooth Low Energy), and without Location Services and permission, the app won't be able to scan for your MEATER. This requirement comes from Google and affects a lot of Android apps that use BLE, and it's unfortunately out of our control.
Out of respect for your privacy, no personal information is taken from sharing your location. We've also been working to find another solution that won't impact the app's performance, and so if you update your device to Android 12, you'll no longer need to enable "Location" in your MEATER app permissions.
If these permissions were denied during the app setup and you need to enable them now, please visit our FAQ
I want to see all my previous cooks and graph data. Is this possible?
Yes! We have added a new feature in v2.1 of our MEATER app that allows you to access all your previous cooks.
If you have signed in with MEATER Cloud while cooking in the past, simply sign into that same MEATER Cloud account, then tap the clock icon at the bottom of your MEATER app Dashboard to get to your “Previous Cooks” menu!
Can I share my cooks to social media?
Absolutely! Once you've finished a cook, you'll see a link to share on the cook summary screen. You can also go to your previous cooks menu at any time to share your cooks from there.
Can I set up SMS alerts?
As of now, we unfortunately don't have this feature in the MEATER app. However, if you're using MEATER Block or have a spare smart device, you can monitor your cook over MEATER Cloud, and you'll be able to get push notifications for your cook alerts wherever you are!
MEATER Block Connectivity & Range
MEATER app is unable to communicate with MEATER Block
The MEATER app relies on being able to communicate with the MEATER Block and the probes.
If you notice that the MEATER Block has successfully connected to your WiFi, but receiving an error message or not seeing your MEATER Block probes within the app:
Ensure that you are on the same network as the one you are using on your smart device.
If your phone or tablet is on a different network, then the MEATER app will be unable to communicate with the MEATER Block probes, so although you have connected your MEATER Block to your preferred network, both smart devices and Block need to be on the same one.
If you have an Apple Airport Express (Gen 2):
If your MEATER Block has successfully connected to WiFi, but the MEATER app is unable to communicate with it, you may need to adjust the settings on your WiFi access point.
MEATER Block is compatible with a wide range of WiFi routers. However, certain WiFi routers are incompatible with MEATER Block in their factory configuration. This is:
Apple Airport Express (Gen 2)
One way to solve this problem is to change the configuration on your WiFi router:
For 2.4GHz WiFi, ensure that your router is configured to allow connections using 802.11b/g mode. 802.11n connections should be disabled for 2.4GHz for compatibility with MEATER Block.
Do I need to disable
802.11n/802.11x on my router? This problem only affects certain WiFi routers. The MEATER app will check compatibility after setting your MEATER Block's WiFi connection. If WiFi setup completes successfully, you do not need to change any settings on your WiFi router.
If you arrived at this page from a ‘help’ link in the MEATER app, you may need to make changes to your WiFi router’s configuration as detailed above.
Should I be worried that my MEATER probe keeps disconnecting?
The MEATER probe uses Bluetooth to communicate to either your smart device, MEATER Plus charger or MEATER Block.
With all wireless technology, but especially with Bluetooth, there are limitations on the range, especially if you are cooking with heavily insulated cooking appliances.
You should be able to get a minimum of 10ft from your probe in the open air, but certain smokers / grills and ovens (the thicker the material and the fewer gaps for the signal to escape) will cause range to decrease.
If you find that your MEATER probe is disconnecting, don’t worry, the MEATER app has been built to handle all types of disconnections, which means, when you do reconnect your cook will update, and carry on as normal.
Towards the end of your cook, we recommend keeping the connection active so you don’t miss any important notifications.
My MEATER disconnects as soon as I shut my oven door, is it faulty?
Certain oven doors are more insulated than you may realise, this causes the Bluetooth connection to drop.
In small scenarios, sometimes the Bluetooth of your device can get stuck, when this happens, switching Bluetooth off and on again can kick start it up
Having a spare device around can also help check if your probe is not advertising.
If you find that when you open the oven door you can reconnect to the probe easily, it is most likely that your oven is too insulated to allow a stable Bluetooth connection.
Alternatively take a look at setting up MEATER Link and Cloud.
Why can’t I connect my MEATER Block to my WiFi network?
There are some conditions that need to be met for MEATER Block to connect to your WiFi network:
• Your WiFi network needs to be using 2.4GHz frequency. All routers operate on the 2.4GHz band, but newer routers can also operate on a 5GHz band. • As of firmware version 2.0.2.12, MEATER Block supports the full WiFi password length supported by WPA2-AES. If your Block still has an older firmware version (2.0.1.3 or lower), the network password can't be greater than 57 characters. • Your WiFi network has to be unhidden. • Your smart device and MEATER Block need to be connected to the same network to pair. • LAN to WLAN multicast and broadcast data must be enabled. • If available, Airtime Fairness must be disabled.
How do I change the WiFi network my MEATER Block is paired to?
To connect your MEATER Block to a different WiFi network, just follow the quick and easy steps below:
• Turn on the Block and select "Use WiFi."
• Press the gear icon on the Block touchpad to get to the Settings menu.
• Scroll until you see "Setup WiFi," and select this option. You should see a prompt to open the app.
• When the app is open, the option to reconfigure your WiFi should automatically pop up. Tap the "Configure WiFi" button and set it up just like the first time you paired your MEATER Block.
If the "Configure WiFi" screen doesn't show up within a few seconds of opening the app, you can also tap the 3 dots in the upper right corner and choose "Add Devices," then tap the "Set Up WiFi" option.
Why isn't the MEATER Block firmware update working?
While you're updating your MEATER Block's firmware, make sure you stay close to your WiFi router and have a strong internet connection.
If the update still fails, it might be because of added security on your network. If this is the case, you can try the following steps to update the firmware on a mobile hotspot:
• Disable any third-party security software on your smart device, just while the Block is updating.
• Enable a mobile hotspot on a spare smart device.
• Connect both your main smart device and your MEATER Block to the hotspot.
• Open the MEATER app and start the update.
• While your MEATER Block is updating, make sure the Block and your smart device stay right next to each other, and that the MEATER app stays open.
Once the update pushes through, you can switch back to your home network for cooking.
MEATER Block won’t connect to MEATER Cloud
When your MEATER Block cannot establish a connection to MEATER Cloud, it will keep trying to attempt a connection.
It is only when that connection fails that you will notice an “x” in the middle of the Cloud symbol found on your MEATER Block screen.
When this happens can you try:
1.Restarting your router.
2.Factory reset your MEATER Block: This can be done via the settings icon on your MEATER Block, scroll down to the option and selecting it.
If you have different access points, try to set up WiFi on your MEATER Block again.
This can be done via the MEATER app:
1.On your MEATER Block, tap on the settings icon
2.Select “Set up WiFi”
3.Open the MEATER app
4.Navigate to the Settings
5.Scroll down to “Add or Remove MEATER devices”
6.Tap on your MEATER Block under “Paired Devices”
7.Follow app instructions.
Why is my MEATER Block going to sleep?
MEATER Block is programmed to stay awake only when there's an active cook in progress. If you're just passively monitoring temperatures and you haven't started a cook with one of the probes by selecting a target temperature, the Block will turn itself off after 15 minutes to save power.
Once you’ve started an active cook in either WiFi or Standalone mode, the Block will stay on until your cook is finished.
How many smart devices can I connect to MEATER?
MEATER and MEATER Plus connect over Bluetooth, so they can only connect to one master device at a time.
However, if your master device is connected to WiFi, you can use MEATER Link to pair your MEATER probe or MEATER Plus charger to any smart device on that same WiFi network! There's no limit to the amount of smart devices you can connect over MEATER Link.
If you're using MEATER Block, it has built-in WiFi capability, so you can connect it with as many smart devices as you'd like!
How many probes can I use with the MEATER app at once?
The MEATER app can connect up to 4 MEATER devices simultaneously via Bluetooth, and 8 MEATER devices via MEATER Link.
MEATER Block Cooking Results
Why doesn't MEATER's internal sensor match my other thermometer?
If you're using more than one thermometer to check your meat temperature, there's a couple of important things to keep in mind:
• While the meat is still cooking, there can be variations in temperature in different parts of the meat. This can happen because of differences in thickness, fat content, or proximity to bones.
• Even if you're trying to measure in exactly the same spot, most other thermometers have their sensors right in the tip, whereas ours is about 2cm from the pointed end.
The core function of MEATER is to give you perfect and consistent results every time. This is why all of our probes’ internal sensors are calibrated to +/- 1°F (0.5°C) in the factory using certified tools, and then thoroughly tested, so you can rest assured you're getting an accurate reading with our probes.
Why doesn't MEATER's ambient sensor match my cooker?
In most cases, built-in thermometers in cooking appliances measure the temperature in a different spot from where you put your food, like in the back of the oven or the lid of the grill. Plus, there are usually hot and cold spots in the cooker, instead of having one consistent temperature throughout the whole chamber.
That's why it's important for MEATER's ambient sensor to read the temperature right at the thicker end of the probe. It tells you the actual temperature your food is exposed to, and helps to calculate a more accurate cook time.
Can I swap out ingredients in MEATER Master Class recipes?
Feel like turkey breast instead of chicken breast? Want to leave out the spicier spices? Prefer your meat at a different doneness than what we recommend? You do you! Our recipes are made to be enjoyed, though there is something to keep in mind if you want to substitute ingredients.
All of our recipes have been tested exactly as they were written, so we can't guarantee the results if you do decide to make changes, and it can end up altering the flavour, texture, or appearance of your dish. But hey, if you try something different and it turns out amazing, we'd love to hear about it!
MEATER said my meat was ready but it did not reach the doneness I aimed for, why?
Most issues with undercooking are due to probe placement. The internal sensor of the MEATER probe is located about one inch above the pointed tip of the probe.
It is important that this part of the probe is in the thickest part of the meat. If it isn't, the area of the meat that the sensor is touching will hit the target temperature before the core of the meat has the chance to raise to the right temperature.
MEATER Block Block Features
Why is there a spinning circle next to my probe in Standalone Mode?
A spinning circle next to a probe number on the Block screen indicates that the Block is attempting to connect to the probe.
The main causes of a probe not connecting are:
1.The probe has not being sufficient charged.
2.The probe is out of range of the Block.
3.Another device is connected to your MEATER Block probe via Bluetooth.
Please ensure the flat ambient end is completely clean and shiny, and charge the probe for at least 8 hours before trying to reconnect.
If you are still unable to connect, please ensure that your Block probes are not connected directly to your smart device via Bluetooth by going to the MEATER app settings and check that "Allow Pairing MEATER Block Probes" has been disabled.
Can I use a USB cable to connect my MEATER Block to my computer?
The USB port on MEATER Block is there so you can plug in the Block and save your AA batteries during long cooks, but it won't connect your MEATER Block to your computer.
If you want to watch your cook progress on your computer, we do have a feature that lets you share your live cook with any browser!
Once you've gotten your cook started:
• Tap the 3 dots in the upper right corner.
• Select "Web Link".
• Choose how you want to send the cook link.
You won't be able to make any changes to your cook through this link, but you'll be able to keep an eye on your cook from any device. You can also share the link with your friends and family to get them excited for their meal!
How do I use the MEATER Block in standalone mode?
When in Standalone mode, you can set up and monitor cooks on the MEATER Block screen, just like you would in the app. To start a cook, just go through the following steps:
Turn on your MEATER Block.
2.Select Standalone mode.
3.Select the probe you will be using.
4.Select the type of meat you are cooking.
5.Select the cut.
6.Choose your preferred target temperature
Your cook is now set up! The MEATER Block will sound alerts for your cook notifications. You can see the details of your cook on the various standalone screens by scrolling with the left or right buttons on the Block touchpad.
How can I see if my MEATER Block is up to date in standalone mode?
Tap the settings button located at the top left hand corner on your MEATER Block.
You will now see ‘Block Status’ on your MEATER Block’s screen. Select this by pressing the middle button on your MEATER Block
You should now be able to see what software version you MEATER Block in currently on.
Can I use the USB to charge the batteries in my MEATER Block?
No it is not possible to charge the batteries in your MEATER Block via the USB port.
The USB port is only able to provide power to your MEATER Block.
MEATER 2 Plus Common Questions
What's new with MEATER 2?
The newest addition to our MEATER family has a whole bunch of neat features based on our most common customer feedback!
Of course, the most important function of our product is helping you hit the perfect internal temperature. To help with that, the MEATER 2 probe now has 5 internal sensors! This makes it a lot easier to nail the perfect probe placement, and get a sensor in the thickest part of the meat. The sensors are also more precise, and are calibrated to ensure accuracy within ±0.2°F/0.1°C.
Speaking of sensors, our new probe design means that the ambient sensor can handle temperatures all the way up to 932°F/500°C! We still recommend cooking low and slow with a quick reverse sear for the tastiest results, but the higher limit means that you can sear with the probe in, or even use the probe for hot and fast cooks if that's your jam. Plus, the upgraded durability means the probe is okay to use for deep frying.
We've also given a boost to the range with Bluetooth 5 Long Range, which means even more room to roam while you're cooking! The charger should still stay close to your cooker, but you'll be able to get a lot more distance from the charger to your phone or tablet. And if you still need more, MEATER Link and MEATER Cloud are still an option.
There's still plenty more to say about MEATER 2, so if you'd like to learn more, hop on over to our our website!
How do I take care of my MEATER 2 Plus?
We designed MEATER to make your life easier, and simple maintenance is part of that. We've just got a few tips to share, and these should help you have a long and happy relationship with your MEATER 2 Plus.
Safety
• Always insert the probe past the minimum depth notch, but not all the way to the black ceramic piece. • Make sure not to go over the probe's temperature limits: •The internal sensors have a limit of 221°F/105°C. •The ambient sensor has a limit of 932°F/500°C. • Pull the probe straight out of the meat or gently twist it, but don't wiggle it back and forth. • Let the probe cool down on its own before washing it. • Keep the charging unit away from any kind of moisture.
Basic care
• Make sure the probe is clean and shiny after every time you cook:
•For most cooks, you can just wash the probe with hot, soapy water and the rough side of a sponge.
•If the probe is extra dirty, scrub it with baking soda (bicarbonate of soda) and water on a scouring pad.
• Keep the probe docked in the charging unit with the pointy end facing up whenever you're not using it.
How do I get started with MEATER 2 Plus?
Connecting your MEATER 2 Plus for the first time is a piece of cake. Just follow the easy steps below:
• Pull out the paper tag from the battery compartment in your charger.
• Take the probe out of the charger to make sure the LED lights up green.
• Put the probe back in the charger for at least 15 minutes. You'll see a 3-second green light when you first put the probe in, but there won't be any indicator lights when the probe is charging or fully charged.
• Download the MEATER app on my device from the App Store, the Play Store, or the Amazon Appstore.
• Make sure Bluetooth is enabled on your smart device.
• Once the probe has been charging for at least 15 minutes, take it out of the charger. After a few seconds, the LED will start blinking green, which means the probe and charger are paired.
• Open the MEATER app, read through the important information in the Quick Start Guide, and pair your MEATER 2 Plus.
And that's all there is to it! Once your MEATER 2 Plus is paired to the app, you're ready to fire up your cooker and make some tasty meats. If you need more help getting started, you can check out our Support Wizard for tips and troubleshooting.
Happy Cooking!
What do the lights on the charger mean?
MEATER
The LED will only light up while you're pressing the black button on the charger, and this tells you the status of the AAA battery.
• If the LED lights up green, the battery is still good.
• If it doesn't light up, the battery needs to be changed.
MEATER Plus
Just like with the original MEATER, you can press the button to check the AAA battery status.
• If the LED lights up green, the battery is still good.
• If it lights up red, the battery needs to be changed.
The LED will also flash to let you know the connection status of the probe to the charger.
• If it flashes green, the probe and charger are connected.
• If it flashes red, the charger is unable to locate the probe.
The LED will also blink red quickly during firmware updates.
MEATER 2 Plus
There isn't a button on the charger, but you'll be able to see the AAA battery status when you take the probe out of the charger.
• If the LED lights up green for 3 seconds, the battery is still good.
• If If it doesn't light up, the battery needs to be changed.
When the probe is out of the charger, the flashing light behaves the same as the first-generation MEATER Plus.
MEATER 2 Plus will also show a light when the probe is put back in the charger.
• If the LED lights up green, the charger recognises the probe, and the probe should be able to charge.
• If there isn't a light, the charger can't detect the probe, which usually means the probe needs a good cleaning.
MEATER Block
The LED will only flash red, and it does this any time MEATER Block is turned on.
What is the maximum temperature MEATER can be used at?
Probe
First-generation MEATER probes are built to handle temperatures up to:
• 527°F/275°C for the ambient sensor.
• 212°F/100°C for the internal sensor.
MEATER 2 probes can handle temperatures up to:
• 1000°F/550°C for the ambient sensor.
• 221°F/105°C for the internal sensor.
The MEATER app will let you know if you get too close to these limits. Make sure to always insert the probe in your meat past the minimum depth notch to avoid damage to the internal sensors.
Charging unit
MEATER charging units can operate between 14°F/-10°C and 140°F/60°C.
If you're using MEATER 2 Plus, you'll get an alert in the app if the charger gets too hot.
Why should I need to allow notification permission?
MEATER's purpose is to make cooking hassle-free and get rid of the guesswork, and the key to that is app notifications.
Our app sends you alerts when your meat needs to be removed from heat and when it's ready to eat. This means you won't have to babysit your food while it's cooking, which frees up your time to be spent however you want!
MEATER 2 Plus Compatibility
Is MEATER 2 Plus compatible with any other smart home devices?
Yes! We currently support Amazon Alexa for all of our MEATER products.
As long as you've got an Amazon Echo device and a MEATER cloud account, you can ask Alexa for updates on your cooks. For the time being, the Alexa skill is currently only available for the English version of our app.
We don't have support for Google Home or other smart home services, just yet.
Can I use MEATER in a microwave or a combination oven?
MEATER probes can not be used in a microwave as this causes irreparable damage to the circuitry inside the probe, and is a fire hazard.
On top of this, Bluetooth operates on the same frequency band as microwaves, and because microwave doors are built to keep harmful waves from getting out, this also blocks Bluetooth signals. This means that combination oven doors can prevent MEATER probes from connecting, even if you aren't using the microwave function.
Can I use MEATER and MEATER 2 products at the same time?
Yes, you can use original MEATER and MEATER 2 products together on the same phone. Just keep in mind that original MEATER probes won't work with MEATER 2 chargers, or vice versa.
If you have a new MEATER device you want to add, just tap the three dots in the upper right corner of the app Dashboard, then choose "Add Devices", and follow the instructions in the Quick Start Guide.
Can I use MEATER for cooking food other than meat?
We designed MEATER specifically for cooking meat, so we unfortunately can't guarantee your results if you use the probe in other foods or drinks.
It's also worth keeping in mind that if your probe is damaged while being used outside of its intended purpose, this may void your warranty.
Can I use my MEATER probe in a pressure cooker?
Our probes should not be used in pressure cookers, because the high pressure can force moisture into the probe and damage the circuitry.
Even if the probe isn't damaged, use in a pressure cooker is outside of the safe operating guidelines and may void the warranty.
Can I buy a MEATER 2 probe for my original MEATER charger?
MEATER 2 probes are only able to pair with MEATER 2 chargers, and are incompatible with first-generation MEATER charging units. Because of that, we don't currently sell MEATER 2 probes by themselves.
MEATER 2 Plus App Features
How do I delete my MEATER Cloud account?
If you'd rather not use your MEATER Cloud account anymore, you can delete it right from the Settings menu in your MEATER app:
• Tap the 3 dots in the upper right corner of your Dashboard, and select "Settings".
• Scroll down to the "MEATER Cloud" section and tap "Account Settings".
• Tap "Delete MEATER Cloud Account" at the bottom of the screen.
If you just don't want to get cook feedback requests anymore, you also have the option of opting out of emails without deleting your account, and you can read this article to find out how to do that.
We recommend this option so that you can still have access to all of the benefits of your MEATER Cloud account, which you can check out here!
For more information, or if you need help with changing or deleting your account, you can contact our Customer Happiness team
MEATER 2 Plus Connectivity & Range
Why does my MEATER 2 Plus charger flash red when I take out the probe?
When your MEATER 2 Plus charger blinks red, this means it can't make a Bluetooth connection to its probe. This can happen for a few reasons:
New MEATER 2 Plus
Once you receive your MEATER 2 Plus and remove the battery tab, the probe needs to charge up a bit before it can connect.
• First-generation MEATER probes need to charge for at least 2 hours.
• MEATER 2 probes need to charge for at least 15 minutes.
If your MEATER 2 Plus is fresh out of the box, just give it a little bit more time to charge, and the charger should start blinking green the next time you take out the probe.
If you're using the first-generation MEATER Plus, it's also possible that your probe found a stronger connection with your phone. This can sometimes happen if your phone is closer to the probe than the charger, or they're about equidistant. If you move your phone so it's no longer range of the probe, your MEATER Plus charger will automatically take the connection.
Used MEATER 2 Plus
Leftover residue like food or carbon buildup can keep the probe from making full contact with the charger. This might happen even if there's just a thin layer of grease that you can't see. This is why it's so important to clean the probe really well after every time you cook. For more information about proper probe cleaning, you can check out our video here.
First-generation probes that have been used before can also connect directly to the smart device if that device is closer to the probe than the charger, or about the same distance away. When this happens, you might see the probe itself connected in the app even if the charger LED is blinking red. You can fix this by taking your smart device out of range of the probe and letting the MEATER Plus charger take over the connection.
Troubleshooting not working If none of the suggestions above fix the issue, it might be worth trying a quick reset of your MEATER 2 Plus charger, which you can do with the following steps:
• Put the probe in the charger.
• Remove the AAA battery for one minute, then put it back in the charger.
• Making sure NOT to open the app yet, take out the probe and wait for the LED to flash green.
Why do I need to allow Bluetooth permission?
With the release of Android 12, we're now required to ask for Bluetooth / Nearby Devices permissions to be able to search for nearby devices. Our products connect to your Android device over BLE (Bluetooth Low Energy), and without Bluetooth permissions, the app won't be able to scan for your MEATER.
If these permissions were denied during the app setup and you need to enable them now, please visit our FAQ
Why do I need to allow WiFi permission?
We have an app feature called MEATER Link which uses WiFi to give you more range while you monitor your cook. If you have a second smart device like a tablet or another phone, you can use one of them as a Bluetooth-to-WiFi bridge, and you'll be able to check on your cook from anywhere you have an internet connection.
If WiFi isn't enabled on your phone or tablet, the app won't be able to extend your range over MEATER Link.
MEATER 2 Plus Cooking Results
Why doesn't MEATER's ambient sensor match my cooker?
In most cases, built-in thermometers in cooking appliances measure the temperature in a different spot from where you put your food, like in the back of the oven or the lid of the grill. Plus, there are usually hot and cold spots in the cooker, instead of having one consistent temperature throughout the whole chamber.
That's why it's important for MEATER's ambient sensor to read the temperature right at the thicker end of the probe. It tells you the actual temperature your food is exposed to, and helps to calculate a more accurate cook time.
Can I swap out ingredients in MEATER Master Class recipes?
Feel like turkey breast instead of chicken breast? Want to leave out the spicier spices? Prefer your meat at a different doneness than what we recommend? You do you! Our recipes are made to be enjoyed, though there is something to keep in mind if you want to substitute ingredients.
All of our recipes have been tested exactly as they were written, so we can't guarantee the results if you do decide to make changes, and it can end up altering the flavour, texture, or appearance of your dish. But hey, if you try something different and it turns out amazing, we'd love to hear about it!
Why does MEATER 2 Plus have more internal sensors?
While meat is cooking, the internal temperature won't be the same through the whole piece. This happens because the thickness, fat content, and amount of bones varies in different parts of the meat.
This is why we're always talking about how important it is to get your MEATER probe in the thickest, meatiest part so that you'll get an accurate reading and cook time estimate. Having more sensors means more room for error, and makes it easier to get a reading in the right spot.
You can see the whole probe map with all 5 sensor readings when you tap on the internal temperature dot, but the main cook screen will always show the lowest of the 5 temperatures. This is because the lowest reading will be where the meat is thickest.
Why am I getting a heat alert below the maximum temperature?
With MEATER 2, we've added an optional alert at 527°F/275°C. Your MEATER 2 probe will still be fine at temperatures up to 1000°F/550°C, but you can use this alarm to give you a heads up in case of flare-ups or grease fires.
If you'd rather not have this alert, you can tap the bell icon below the "Tap to Setup Cook" button, and disable the flare-up option. Keep in mind that you'll need to disable it for each cook.